AutoCADのダウンロードや新規ファイルの作成方法をご紹介!

AutoCADについては当ブログでも何度かご紹介していますが、今回はダウンロードの方法・流れについてご紹介します。
※おすすめ記事
「AutoCADってどんなソフト?気になる料金と無料で使う方法?」
「これからCADを始めるCAD未経験の方へ最初におすすめしたいこと」
※AutoCADの推奨環境
(Windowsの場合 ※Mac版のスペックや最新情報は公式サイトにてご確認ください)
| CPU | Intel Core i5 2.5〜2.9 GHzプロセッサ |
| メモリー | 最小8GB、推奨16GB |
| ディスク空き容量 | 6.0GB |
| インターネット | 10Mbps以上の接続を使用する |
ダウンロードのおおまかな流れは以下の通りです。
■ダウンロードの手順/有償版
1.AutoCADオンラインストア(公式HP)または販売店でライセンスを購入
2.AUTODESKアカウントがメールで届く
3. AutoCAD公式HPにアクセス、ログインしてダウンロードする
■ダウンロードの手順/無料体験版
1.AutoCADの公式HPにアクセス
2.AUTODESKアカウントを作成
3.登録したメールアドレス宛にメールが届く
4.再度公式HPにアクセス、ログインしてダウンロード
今回は無料体験版の流れに沿ってご紹介させていただきます。
1.AutoCADの公式HPにアクセス
まず、AutoCADの公式HPにアクセスします。
「無償体験版をダウンロード」をクリックすると、「どの製品を試しますか?」と聞かれますので、一番上の「AutoCAD」を選択し、「次へ」をクリックします。

「ダウンロードを開始する前に、次の点をご確認ください」という画面が表示されますので、内容を確認して「次へ」をクリックします。
「このソフトウェアを次の資格で使用します」という選択画面が表示されますので、「ビジネスユーザ」を選択し、言語が「日本語」になっていることを確認して「次へ」をクリックしましょう。
※「学生または教職員」は、認定教育機関の学生または教員である場合に選択する項目で、3年間無償で使用することのできるライセンスを指します。(認定教育機関の学生または教員であることの証明が必要です)

2.AUTODESKアカウントを作成
サインイン画面が表示されたら「アカウントを作成」をクリックし、氏名、メールアドレス、パスワードを入力します。
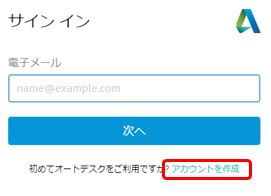
使用条件等を確認の上、アカウントを作成しましょう。その後「アカウントが作成されました」と表示されたら、メールを確認します。

3.登録したメールアドレス宛にメールが届く
先ほど登録したメールアドレス宛に、Autodesk(noreply@autodesk.com)からメールが届きますので、「電子メールを確認」をクリックしてください。
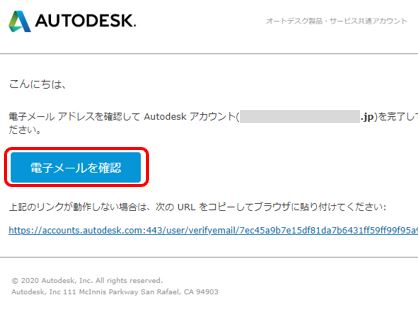
4.再度公式HPにアクセス、ログインしてダウンロード
再度、AutoCADの公式HPにアクセスし、サインインできていない場合は「アカウントをお持ちの方」よりサインインしてください。「お仕事についてお聞かせください」という画面が表示されますので、必要な情報を入力し、「ダウンロードを開始」をクリックします。
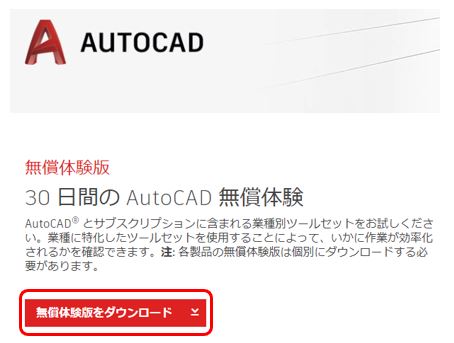
Setupファイル(.exe)がダウンロードされますので、インストールを実行します。インストールが完了し、通知がされたら、Windowsの場合はデスクトップまたはスタートメニューからAutoCADを起動します。これでダウンロードが完了しました。

AutoCADの起動、新規作成、終了方法
初めてAutoCADを起動する際には、サインインが求められますので、登録したアカウント情報を入力しましょう。
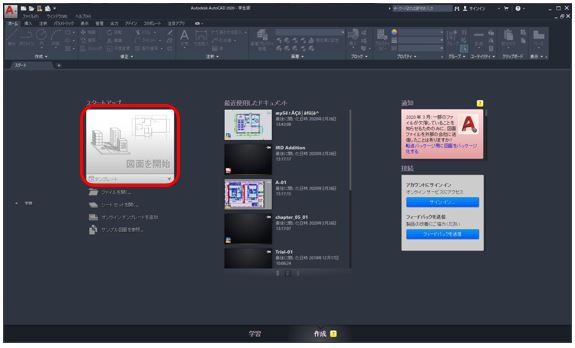
起動すると、上のようなスタート画面が表示されますので、左側にある「図面を開始」の「テンプレート」をクリックし、表示される一覧から「acadiso.dwt」を選択します。
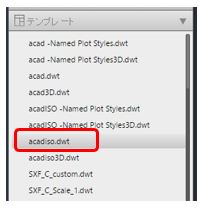
新規作成画面が表示されました。
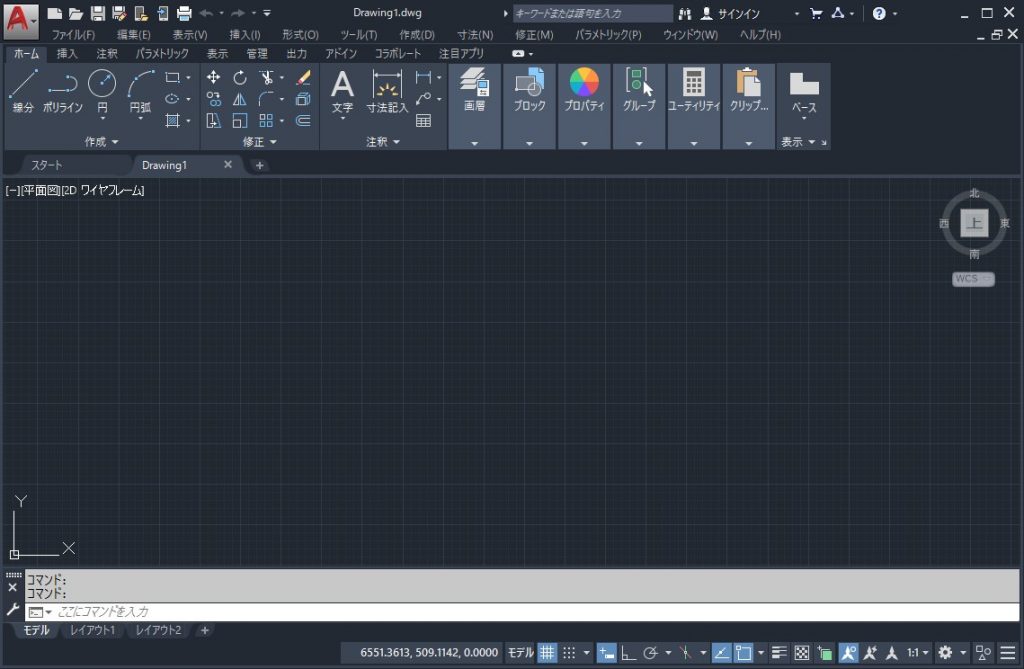
尚、作成したファイルを保存する場合は、画面左上にある[ファイル]メニュー > 「名前を付けて保存」を選択、保存先・ファイル名を指定して保存します。
AutoCADを終了する場合は、AutoCADのウィンドウの右上にある×印(閉じる)をクリックします。
AutoCADのダウンロード方法については以上です。
まとめ
当ブログでは、AutoCADの豆知識などをご紹介しております。ダウンロードされた方は、そちらの記事もぜひご覧ください!
※AutoCAD豆知識シリーズ第1回はこちらから
「AutoCAD豆知識シリーズNo001:ポリライン①」
※AutoCAD初心者の方はまず簡単な操作から試してみましょう!
「在宅時間でCADに挑戦!【AutoCAD編】」
オンラインCADレッスンのご案内
またBRINGROWでは「これからCADを学習したい初心者・未経験者の方」「CADの経験はあるが改めてきちんとした知識を習得したい方」を対象に、一人ひとりに合わせたCAD教育をマンツーマンレッスンで行っています。
レッスンに関するご質問ご要望等ございましたら、お気軽にご連絡ください。
お問い合わせは「お問い合わせフォーム 」よりお願いいたします。
BRINGROWはCADのプロフェッショナルを目指す全ての方へを応援します!
