在宅時間でCADに挑戦!【AutoCAD編】

新型コロナウィルスの影響で、小学校や中学校の休校が続いています。筆者も子どもを持つ親の一人ですが、自宅で過ごす在宅時間が長いと、ついテレビやYouTube、タブレットなどのお世話になりがち…。でも出来ればもっと有意義な経験をしてほしい!と思う親御さんは多いことと思います。
そんな皆様に今回は、在宅時間中に「お子さんといっしょにCADを使ってみよう!」というテーマで簡単なCADの操作をご紹介したいと思います!
CADって何?
CAD(キャド)って聞いたことはあるけど、子どもに何て説明したらいいのか分からない…という方のために、まずはCADについてご紹介します。
一言で表すと、コンピュータに手伝ってもらって何かを作る(設計する)ためのソフトのことをCADと言います。何を作るかというと、皆さんがお住まいのそのお家も、設計や工事の際には必ず図面が描かれますし、スマートフォンやテレビなどの製品も必ず図形をもとに作られています。何かモノを作るときに欠かせないツールがCADというソフトです。
※詳しくはこちらの「CAD初心者が初心者向けに解説!CADって何?」も合わせてご覧ください!
CADのソフトはどうやったら手に入るの?
「でもCADってお金かかるんでしょ?」と不安に思われるかもしれません。もちろん、CADソフトのなかには高額なソフトも存在しますが、無料で入手できるCADソフトもあります!代表的な無料CADソフトはJw_cadです。
※おすすめ記事
「無料CADの代表格「Jw_cad」の特徴とダウンロード方法」
「在宅時間でCADに挑戦!【Jw_cad編】」
また、国内外問わず最も多く使われているAutoCADにも無料体験版が用意されており、30日間無料で使用することができます。今回はこのAutoCADを使った簡単な操作をご紹介させていただきます。
AutoCADに挑戦①:AutoCADをダウンロードする
説明が少し長くなりますので、ダウンロードについては「AutoCADのダウンロードや新規ファイルの作成方法をご紹介!」をご覧ください!
AutoCADに挑戦②:雲マークを描いてみる
さて、ダウンロードが完了したら、いよいよAutoCADの操作を始めます!
AutoCADには「雲マーク」というコマンドが用意されており、コマンドを見つけることができれば簡単に雲のマーク(イラスト)を描くことができます。場所は、画面左上にある[ホーム]タブ > [作成]パネル > [雲マーク]です。作成パネルに見当たらない…という方は、作成パネル下にある▼(下向き三角)をクリックしてみましょう。隠れていたコマンドが表示され、一覧のなかに雲マークがあります。

雲マークのコマンドには3種類ありますが、まずは「矩形状(くけいじょう)」を選択してみましょう。(※矩形状とは長方形のことを指し、CADでは長方形ではなく矩形と呼ばれます。)
マウスカーソルの先端が矢印に変わり、「一方のコーナーを指定 または」と表示されますので、任意の位置でクリックします。クリックした位置が雲マークの左上になります。次はカーソルの先に「もう一方のコーナーを指定」と表示されますので、雲マークの右下にしたい任意の位置でクリックします。雲マークのコマンドを選択してから2回クリックをすると、画面上に矩形状の図形が描けました。
「あれ?ただの長方形(矩形)ができてしまった…」という方、安心してください!もう一度描いてみましょう。次は途中で操作が一つ増えます。
[ホーム]タブ > [作成]パネル > [雲マーク] > 「矩形状」を選択するところまでは同じです。「一方のコーナーを指定または」と表示されたら、画面上で右クリックします。
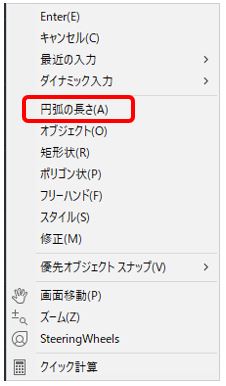
すると、上の画像のようにいくつかのメニューが表示されますので、一覧から「円弧の長さ(A)」を選択します。「円弧の最短の長さを指定」と表示されますので、今回は[100]と数字を入力し、Enterを押します。続けて「円弧の最大の長さを指定」と表示されますので、同じく[100]と数字を入力し、Enterを押します。
そのあとは最初の操作と同様に、「一方のコーナーを指定 または」と表示されますので、任意の位置でクリックします。次はカーソルの先に「もう一方のコーナーを指定」と表示されますので、雲マークの右下にしたい任意の位置でクリックします。モコモコした「ザ・雲」な図形が描けました。
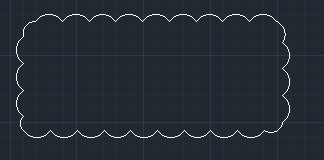
3種類のうち、他の雲マークについてもご紹介します。2つ目は「ポリゴン状」です。ポリゴンとは多角形のことをいいます。
[ホーム]タブ > [作成]パネル > [雲マーク]の次は「ポリゴン状」を選択します。
マウスカーソルの先には「始点を指定 または」と表示されますので、任意の位置でクリックします。すると「次の点を指定」という文言に変わり、カーソルに雲の線が付いてきますので、再び任意の位置でクリックします。
クリックを繰り返すと、先ほどの矩形状のものとは異なり、いろいろな形状の雲マークを描くことができます。何度クリックしても「次の点を指定」の状態は自動では終わりませんので、描き終えるときにはEnterを押します。
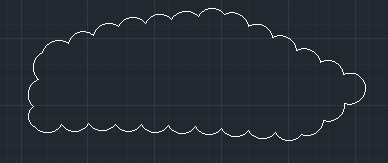
最後に「フリーハンド」をご紹介します。こちらは名前の通り、フリーハンドで先ほどのポリゴン状よりもより手描きで描いた形状に近いものを描くことができる機能です。
[ホーム]タブ > [作成]パネル > [雲マーク] >「フリーハンド」を選択します。
「1点目を指定 または」と表示されたら、任意の位置でクリックします。次は「雲のパスに沿ってカーソルを移動してください」と表示されますので、任意の位置にマウスカーソルを動かすと軌跡に沿って雲が描かれます。終了するときは描き始めの始点近くに戻ると自動的に線が繋がり、雲マークが完成します。
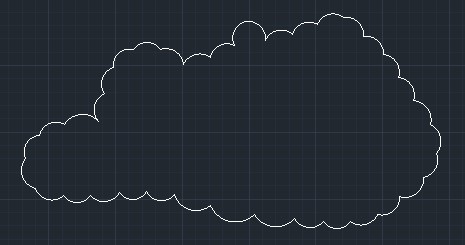
いかがでしたでしょうか?
本来、雲マークは図面でチェックをしてほしい箇所へ目印を付けるために使われることが多いアイコンですが、今回は在宅中にお子さんと一緒に楽しめる超初心者向けにお絵かきの一つとしてご紹介しました。
最初に操作した[ホーム]タブ > [作成]パネルには、 他にも線分や図形を描くことのできるコマンドが用意されています。お絵かき感覚で触ってみるのもいいですし、ご自宅の間取り図を描いてみるのも面白いですね。
せっかくの“在宅時間”、CADで少しでも楽しんでいただけたら嬉しいです!
