AutoCAD豆知識シリーズNo008:ストレッチ③

皆さまこんにちは。月曜日が始まりましたね。
昨晩から東京はあいにくの天気で、気温も低いので出掛ける際は暖かい格好でお出かけください。とは言え、先週の緊急事態宣言をうけて多くの方は不要不急の外出を避け、ご自宅でお過ごしの方が多いかと思います。
先週は突発的な作業が発生したため、一時的にブログを休止しておりましたが、本日からまた再開致します。
さて今日も、前回ご紹介したAutoCADの[ストレッチ]コマンドをもう掘り下げてみたいと思います。
窓のサイズ変更
下図のような図面があります。

建築の図面によくある躯体と引き違い窓ですね。
ではまず、窓のサイズが「2000ミリ」から「2500ミリ」に変更された!とします。
皆さんはどのように作業されますか?
わたしは迷わず『ストレッチ』です。
引き違い窓は全体の幅に対して縦に中心線が入るため一度のコマンドで窓の形状を変更することができません。
では、作業をしてみましましょう。
スマートにエイリアスで実行します。キーボードから[S]と入力しEnterを押して確定します。
[ストレッチ]コマンドを実行し、右側からストレッチするため[オブジェクトを選択]に対して、窓の右側を交差選択で選択範囲を作成しEnterを押して確定します。
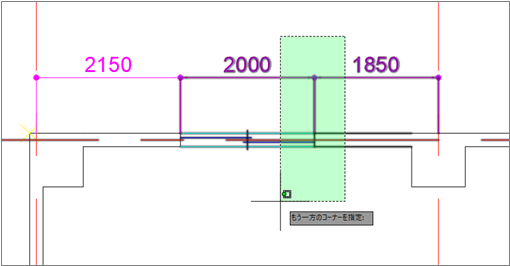
はい、では前回の復習でもありますが、なぜこのような選択範囲を作成したかということを解説します。
まず、窓の右側を250ミリストレッチするため、窓は全体ではなく右側の上下の枠線、そして引き違い窓の右側の一部が交差で囲われるように選択し、窓がストレッチされるということはその窓に接続されている壁もストレッチされるので同様に交差選択で囲います。
これで準備ができましたので、[基点を指定]に対して今回はわかりやすいように窓の右下をクリックします。
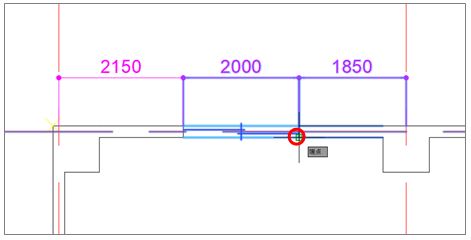
次に[目的点を指定]に対して、マウスカーソルを右側に水平移動し[250]と入力してEnterを押します。
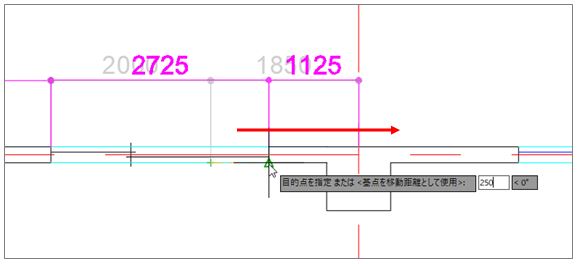
これで窓が右側に250ストレッチできました。
同様の手順で左側も250ミリストレッチします。
[ストレッチ]コマンドを繰り返し実行しますのでEnterを押して確定します。
[オブジェクトを選択]に対して、窓の左側をストレッチするため、交差選択で選択範囲を作成しEnterを押して確定します。
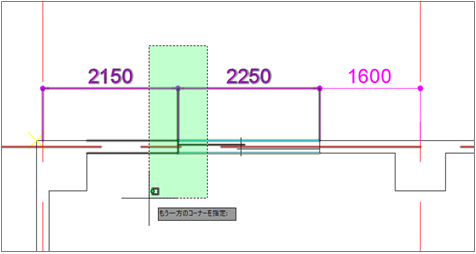
これで準備ができましたので[基点を指定]に対して今回はわかりやすいように窓の左下をクリックします。
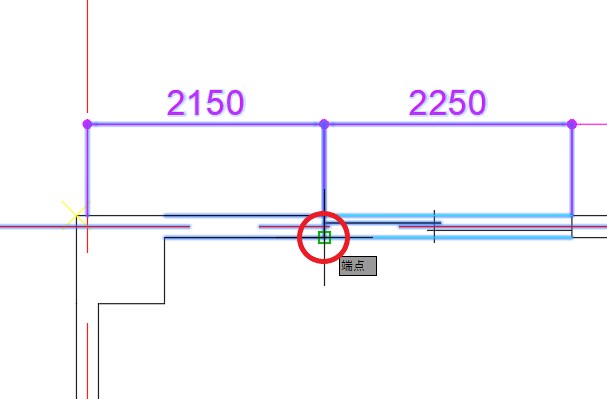
次に[目的点を指定]に対して、マウスカーソルを左側に水平移動し[250]と入力してEnterを押します。
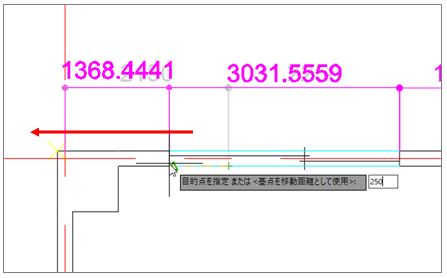
これで窓が左側に250ストレッチできました。
中心を変更せずに2000ミリの窓を2500ミリに変更することができました。
窓の図形がブロック化されている場合は、ストレッチ操作ができませんのでその場合は、
1.ブロックを分解する
2.ブロックをインプレイス編集でブロックの大元を変更する
などが考えられますので状況に応じて対応してください。
次は、窓の位置を変更したいと思います。1900ミリを1500ミリに変更したいと思います。
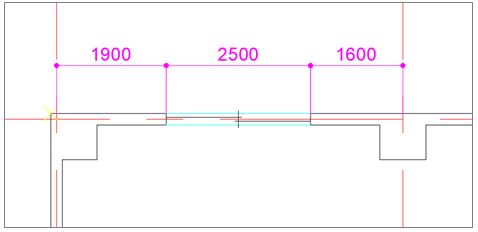
[ストレッチ]コマンドを繰り返し実行しますのでEnterを押して確定します。
[オブジェクトを選択]に対して、窓の位置を変更するため、窓全体が納まるように交差選択で選択範囲を作成しEnterを押して確定します。
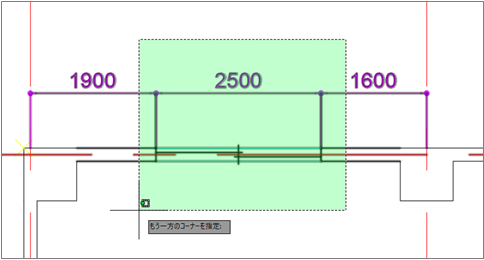
これで準備ができましたので[基点を指定]に対して今回はわかりやすいように窓の左下をクリックします。
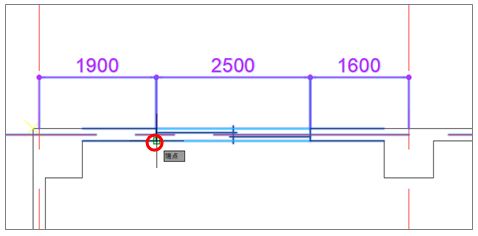
最後に[目的点を指定]に対して、マウスカーソルを左側に移動し[400]と入力してEnterを押します。
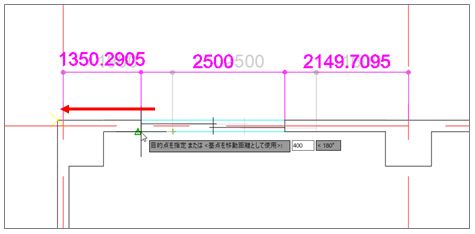
これで窓の位置を左側に400移動することができました。
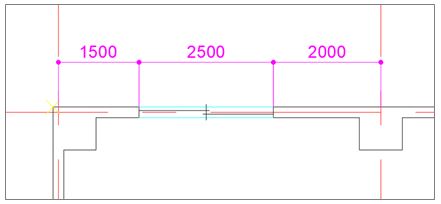
今回も[ストレッチ]コマンドを使ってサイズ調整を行いました。移動や延長コマンドで作業することも可能ですが、修正する内容がとても多く手数が増えてミスも増えます。
スムーズなオペレーションを行うことで時短になり、正確性が格段にあがりますのでぜひそんな作業の一つにストレッチコマンドを追加していただくとよいかと思います。
次回はAutoCADの別のコマンドをご紹介したいと思います。それでは、今週も頑張っていきましょう!
