AutoCAD豆知識シリーズNo014:ポリラインと表

皆さまこんにちは。ようやく緊急事態宣言が解除されましたね。すぐには、以前のような生活は戻らないと思いますし、今回のことはいい教訓になっていると思いますので、第二波をおこさないためにも引き続き気を引き締めながら、いまやれることを精一杯やっていきたいと思います。
ブログは、毎日の日課とすることをきめていたのですがなかなか。。。
ということで久々のブログですが、今回は豆知識No003でお話させていただきましたポリラインと表について少し掘り下げていきたいと思います。
※おすすめ記事
「AutoCAD豆知識シリーズNo003:ポリライン③」
皆さまAutoCADの表は使っていますか?
とても便利な機能ですが、エクセルなどで運用されている方がとても多く、すごくもったいないとセミナーを運営していると感じるコマンドの一つです。
今回はそんな皆様にちょっとでも「いいな!」「つかってみよう!!」と思っていただけるような表とフィールドを組み合わせた活用方法の一部を記事にしてみたいと思います。
それでははじまりはじまり~
ポリラインについて
ポリラインときくと何をイメージされますでしょうか。
セミナーで登壇させていただくときは割とポリラインを推奨しています。
理由はいくつかありますが、大きなところでいうとポリラインオブジェクトは一つの集合体のオブジェクトということです。
図形の一部を選択すると、まとめて選択ができ、プロパティから面積や周長を簡単に確認することができるというところもメリットです。。
ですが、プロパティは視覚的に確認する機能ですので、図面上に文字として配置する場合は、方法として
①文字コマンドで数値を直接入力する
②フィールドコマンドを使って選択したオブジェクトの情報を表現する
などが考えられます。
図面には、面積や周長、オブジェクトの長さ、数量を一覧表にするというフェーズがあります。
その際に、文字コマンドで直接入力すると、オブジェクトの形状が変更され数値が変わった場合に確実に手動で変更する必要があります。
②のフィールドを使用することのメリットは、数値を直接入力するのではなく、オブジェクトの情報を表示する機能になりますので、図形が更新された場合に手動ではなく自動で最新の情報に書き換わります。そのため修正漏れを未然に防ぐことができます。
今回は簡単なポリラインオブジェクトを3つ作成し、表コマンドで表を作成後、セルにフィールドを使って面積と周長を表示させたいと思います。
では、ポリラインコマンドを実行します。
サイズの指定はおこないませんが1辺の長さが5mm以内になるように、ポリラインコマンドを使用して三角形、四角形、五角形を作成します。
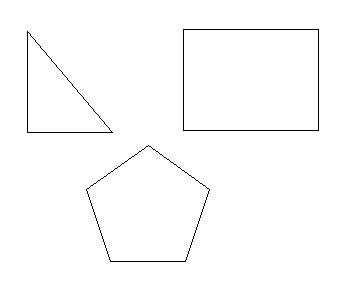
オブジェクトが完成したら、それぞれの面積と周長を表にまとめていきます。
[注釈]タブの[表]パネルにある[表]コマンドを実行します。
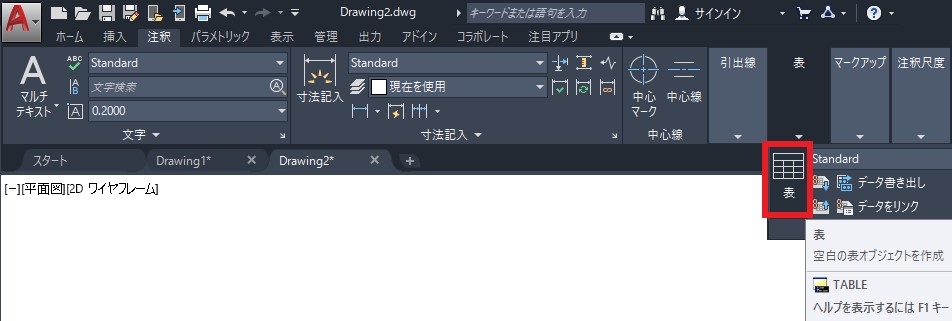
画面上に表ダイアログボックスが表示されますので、それぞれ設定を行います。
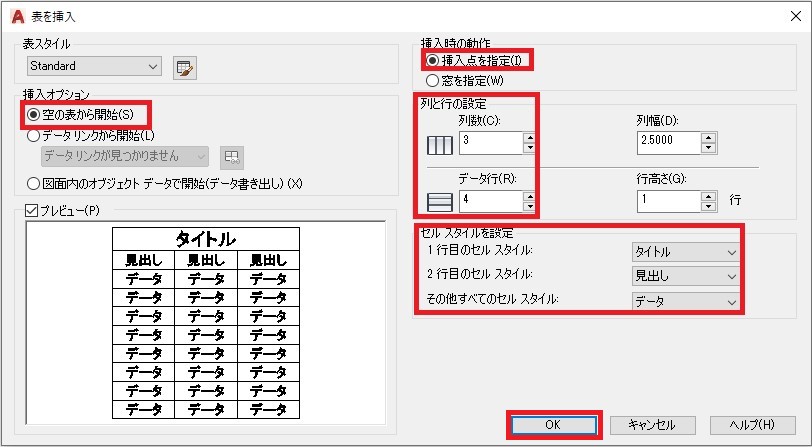
まず、挿入オプションは[空の表から開始]を選択します。
次に挿入時の動作から[挿入点を指定]を選択します。
列と行の設定から列数に3と入力し、データ行に4と入力します。
最後にセル スタイルを設定で、[1行目のセル スタイル]には[タイトル]に設定されていることを確認し、[2行目のセル スタイル]のプルダウンメニューをクリックし表示される一覧から[見出し]を選択します。最後の[その他すべてのセル スタイル]も[データ]に設定されていることを確認しましょう。
設定ができましたら[OK]ボタンをクリックしてダイアログボックスを閉じます。
作図ウィンドウ上の任意の位置をクリックし、タイトルに文字を入力する状態に変わりますので[面積と周長]と入力しEnterを押して確定します。
2行目は見出しを入力するため、A列に「名称」・B列に「面積」・C列に「周長」と入力します。
次に、A列の3行目に「三角形」と入力し、その下のA列4行目に「四角形」、5行目に「五角形」と入力します。
最後の行に「合計」と入力してEnterを押して確定します。
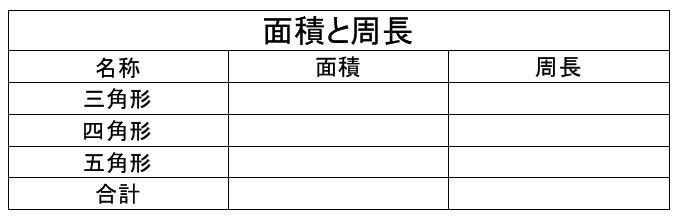
表の骨組みが完成したので、それぞれのオブジェクトの面積と周長を表に転記します。
まず三角形の面積の枠をダブルクリックし、文字が入力できる状態に変わったら、[テキストエディタ]の[挿入]パネルにある[フィールド]をクリックします。

画面上に表示された[フィールド]ダイアログボックスで、フィールドで表示する条件を定義します。
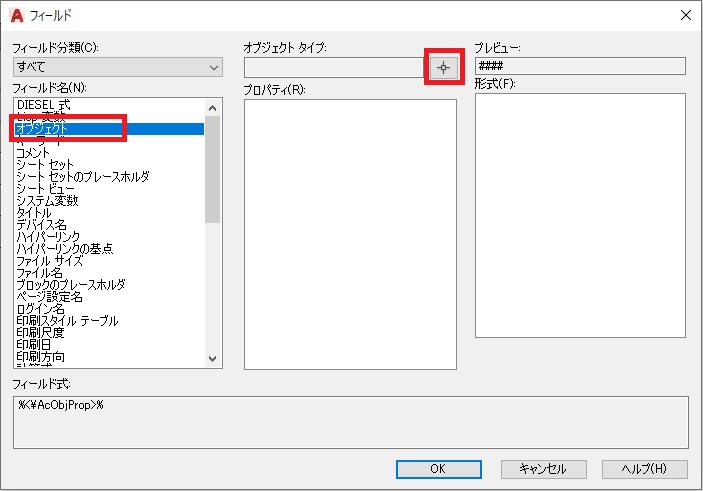
まずフィールド名から[オブジェクト]を選択します。
これで、作業ウィンドウ上に配置されたオブジェクトが選択できる状態に変わりますので、中央上部の[オブジェクトを選択]ボタンをクリックします。
作業ウィンドウに画面が変わったら三角形をクリックします。再びダイアログボックスに戻りますので、プロパティの項目にある「面積」を選択します。
最後に形式を選択しますので右側のリストから「十進表記」を選択し精度を「0.00」に変更し[OK]ボタンをクリックします。
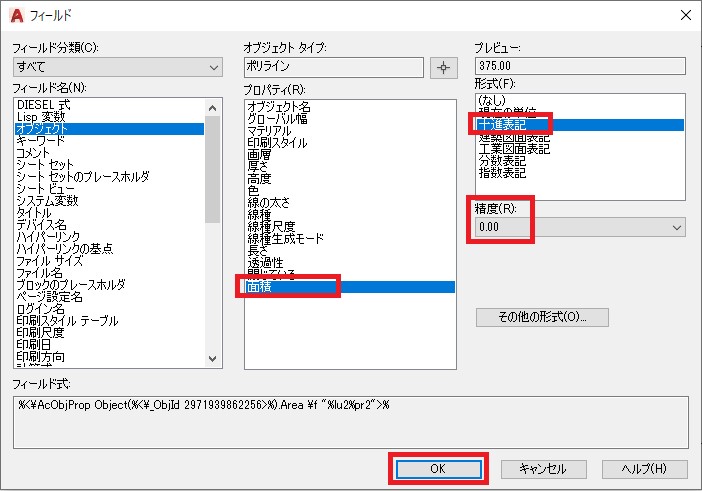
これで三角形の面積が表示されました。
同様の手順で四角形、五角形の面積を定義しましょう。
周長については、[フィールド]の[長さ]を選択しましょう。
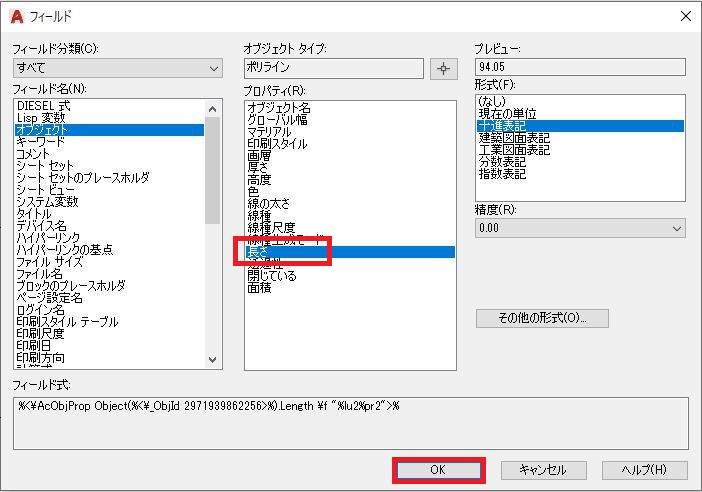
すべての面積と周長を表示させたら最後にそれぞれの合計をフィールドで設定します。
面積の合計欄をダブルクリックし、フィールドを実行します。
フィールド名を[計算式]に設定し、中央の[合計]ボタンをクリックします。
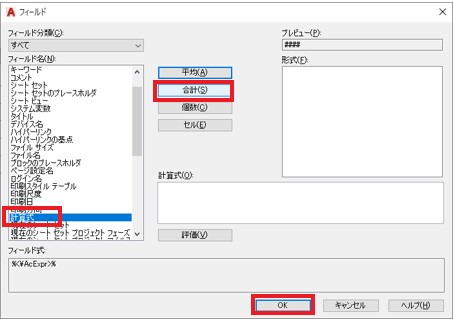
作業ウィンドウが表示されたら面積の3つのセルが納まるようにクリックして範囲を指定します。このときにほかのセルを選択すると計算式に含まれますのでセルの内側でクリックしましょう。
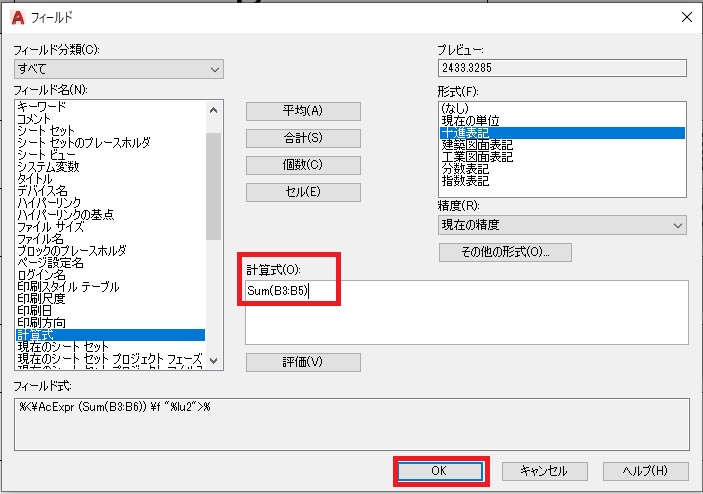
これで一覧表は完成しました。
では数値が自動的に変化するかを確認するため三角形の一部をクリックして選択し、グリップ編集で形状を修正します。
形状の変更ができましたら、ファイルを上書き保存します。
上書き保存すると三角形の面積と周長が自動的に更新されます。

まとめ
このようにオブジェクトの情報を吸い上げて図面上に表記させる場合は、文字で入力するのではなくフィールドを使用すると図面の修正などの際にミスが軽減されますので、ぜひ活用してください!!!
