AutoCAD豆知識シリーズNo003:ポリライン③

皆さんこんにちは!
今日の関東地方は雨が止み、少し春らしい天気になりましたね。いろいろなことが起きているこのご時世ですが負けずに頑張っていきましょう。
さて本日のお題はポリラインを使った面積・周長の確認方法です。
AutoCADをすでに使われている方はご存じかもしれませんが、実はポリラインを使うことで図の面積や周長の数値を簡単に確認することが可能です。
では、下図のような通り芯があると仮定します。
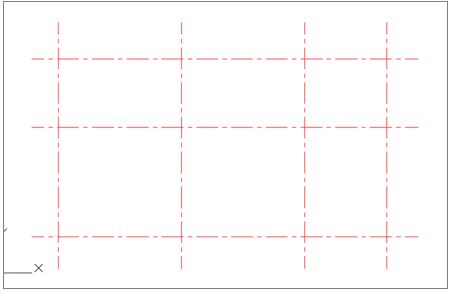
この通り芯に囲まれた範囲の面積や周長を確認したい!と思ったとき、皆様はどのように作業されていますか?
AutoCADにはたくさんのコマンド(機能)が用意されているので、方法はいくつか考えられますね。
今回はAutoCADの面積を確認するためのコマンドではなく、ポリラインを使った面積や周長の確認方法をご紹介したいと思います。
では「なぜ面積を確認するためのコマンドではないのか?」ですが、計測した数値を表などに転記したい場合、AutoCADには指定した領域の面積を確認するための[計測-面積]コマンドが存在しますが、面積を確認するためのコマンドは「確認する」ということで終わるため、そのあとに自分で表に数値を転記する必要があります。ここで人的ミスが起きる可能性があり、また面積が変更された場合には転記した数値を自分で編集する必要があります。
これは手間ですね。
そこでAutoCADの[ポリライン]コマンドが活躍します。
ポリラインで面積や周長を確認する方法
今回ご紹介する機能は、今後の汎用性も考えてポリラインを使用した面積や周長の確認方法をご紹介します。
では左下のエリアの面積をまず確認しますので、ポリラインコマンドを実行します。
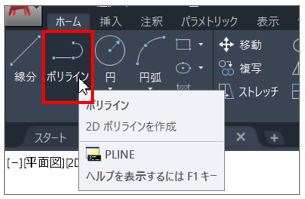
[始点を指定]に対して左下の枠の左上をクリックし、[次の点]に対してマウスカーソルを下側に垂直移動し、次の通り芯の交点でクリックし、同様に[次の点]に対してマウスカーソルを右側に水平移動し、次の通り芯の交点でクリックし、[次の点]に対して、マウスカーソルを上側に垂直移動し、次の通り芯の交点でクリックし、最後に1点目にクリックした位置をクリックしてEnterを押してコマンドを終了します。
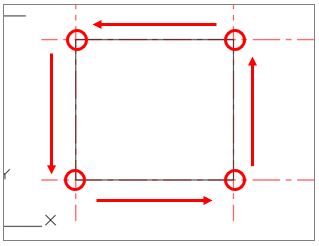
これで準備ができましたので面積の確認をしたいと思います。
簡易的に面積を確認する場合、コマンドが何も実行されていない状態でポリラインをクリックして選択し、右クリックして表示されるコンテキストメニューから[オブジェクトプロパティ管理]を選択します。
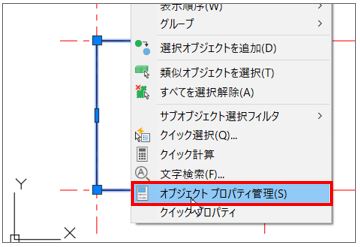
画面上に縦長のパレットが表示されます。
このオブジェクトプロパティ管理機能は、選択したオブジェクトの固有情報が集約されたパレットです。
たとえば、画層や色、座標値、長さや面積など様々な情報を簡単に確認することができ、パレットからも修正することができる大変便利な機能です。
ただし、パレットが大きいので作図の邪魔になる場合は閉じておきます。
今回は面積や周長を確認したいのでパレットの「ジオメトリ」欄にある「面積」と「長さ」を確認します。
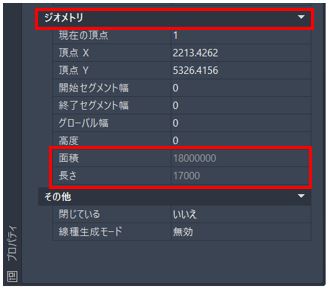
これで簡単に面積や周長を確認することができました!
しかし、イマイチ効率がよくないような・・・
というのも領域を作成する際に交点をそれぞれクリックするのが・・・・
そんな方にとても便利な機能をご紹介します。
その名も[境界作成]コマンドです。
このコマンドは、閉じられた境界内を指定するだけで「ポリライン」または「リージョン」というオブジェクトを作成してくれる大変便利なコマンドです。
「リージョン」についてはまた別の機会に・・・
では、早速やってみましょう。
コマンドは、作成パネルのハッチングのボタンに隠れていますので、右側の下向き三角をクリックして展開して表示される一覧から[境界作成]コマンドを実行します。
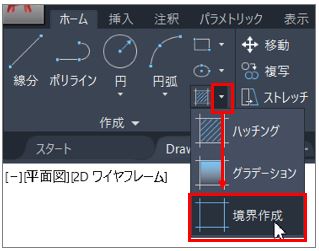
コマンドを実行すると画面上に「境界作成」ダイアログボックスが表示されます。
中央の[境界の保持]にあるオブジェクトタイプを「ポリライン」に変更します。
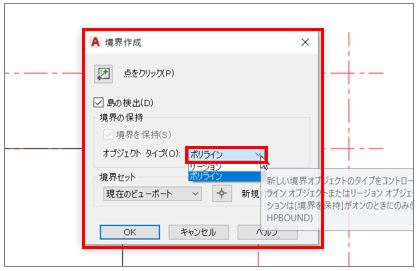
設定ができましたら、境界を作成するため、[点をクリック]ボタンを押します。
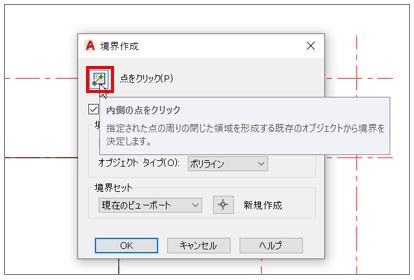
これで準備ができましたので、作成する境界を選択するため、さきほど作成したポリラインの上側の閉じられた空間の中央付近でクリックします。
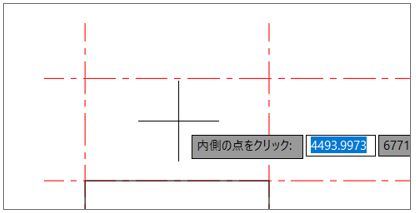
これでポリラインが完成できました!!

簡単!!
とても便利ですね。ポイントは閉じられた空間!!です。
[ポリライン]コマンドを使って作図をしたときには交点をそれぞれクリックする必要がありましたが、[境界作成]コマンドを使うと閉じられた空間を指定するだけで簡単にポリラインが作図できました。
まとめ
[境界作成]コマンドを使用することで簡単にポリラインを作成することができますので、是非実務においても活用していただけると時短につながります!!
あとは、この作成したポリラインをどのように活用するか!ですが、表に面積や周長を入れてエクセルに連動する!しかも変更の際も更新するだけで数値が追従する!!なんて機能もありますが、本日はポリラインということでここまでとします!!
ポリラインで確認した数値を表に転記させる方法についてはこちらの記事をご覧ください。
「AutoCAD豆知識シリーズNo014:ポリラインと表」
次回はポリラインではなく、AutoCADの別の機能をピックアップしたいと思います。それではまた!
このブログはオンラインスクールproog(プローグ)公式サイトでも掲載しています。
