在宅時間でCADに挑戦!【Jw_cad編】

「在宅時間でCADを使ってみよう!」というテーマでお届けしている、『在宅時間でCADに挑戦!』の第2弾、今回は【Jw_cad編】をお届けします!
パソコンのマウス操作ができる方でしたらお子さんでもできる操作&すべて無料で出来ますので、ぜひご覧ください!
※【AutoCAD編】はこちら→「在宅時間でCADに挑戦!【AutoCAD編】」
前回ご紹介したAutoCADは、日本国内だけでなく世界中で最も使われているCADソフトですが、今回ご紹介するJw_cadは、日本で開発された国産CADで「すべての機能が無料で使える」というのが一番の特徴です。無料ソフトにも関わらず、有料のソフトに比べて機能が劣るどころか、他のソフトにはない使い勝手の良さに定評のあるソフトです。
①Jw_cadをダウンロードする
Jw_cadは公式サイトにも記載の通り、「Windows Vista, 7, 8, 10 上で動作」するソフトです。非公式のMac対応版もあるようですが、公式に対応しているOSはWindowsのみとなります。ダウンロード前に、パソコンのスペックも念のため確認しておくとよいでしょう。ただし、フリーソフトのため動作保証はありませんので、実際にダウンロードしてみるのが一番早い確認方法かもしれません。
Jw_cadは公式サイトからダウンロードすることができます。version0.01配信後、何度もバージョンアップが重ねられており、 2020年4月現在では「最新版Version8.10b」と「Version7.11(2012年2月最終更新)」の2つが用意されています。
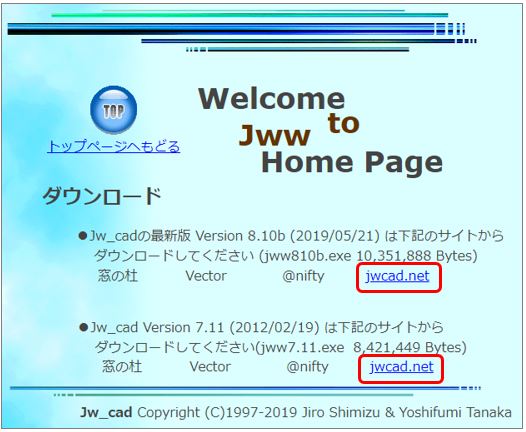
それぞれのバージョンに書かれている「jwcad.net」をクリックすると、exeファイルがダウンロードされます。最新版Version8.10bですと「jww810b.exe」ファイルがダウンロードされますので、クリックして実行します。インストールウィザード画面が表示されましたら「次へ」をクリックしましょう。

②前髪を切ってみよう!
ダウンロードが完了しましたら、Jw_cadを起動します。今回はあらかじめデータをご用意しておりますので、こちらをダウンロードしてください。
※クリックするとダウンロードが始まり、chromeブラウザですとウィンドウ左下に表示されます。
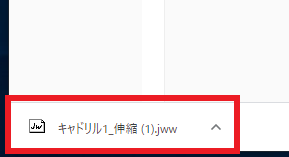
ダウンロードしたデータをクリックすると、Jw_cadが起動してデータが開きます。
女の子が床屋にやってきたみたいです。
女の子「すみません。前髪、この辺(赤い線)まで切ってください。」
さぁ皆さんもいっしょにやってみましょう!上手にカットできるかな?

★Tips:Jw_cadでの[拡大・縮小]操作
CADの操作にあたって、細かい作業が求められることがあります。そんなときは図面を[拡大・縮小]すると便利です。Jw_cadでの操作方法を2通りご紹介します!
① マウスホイール での [拡大・縮小]
マウスホイールを前後に動かすことで拡大・縮小を行います。
マウスホイールを動かしても反応しない場合は、設定を変更しましょう。 Jw_cadメニューの[設定] > [ 基本設定]を開き、「一般(2)」タブの右下の「+」「-」にチェックマークを入れます。 「+」 にすると、マウスホイールを前に動かすと縮小・後ろに動かすと拡大、「-」にすると マウスホイールを前に動かすと拡大・後ろに動かすと縮小に設定されます。

②両クリックでの範囲指定による [拡大・縮小]
Jw_cadならではの操作がこの両クリックです。左右両方のボタンを同時に押しながら、拡大したい範囲の左上から右下までドラッグします。これで選択した範囲の拡大ができます。縮小は逆に、 両クリックしたまま縮小したい範囲の右下から左上に向かってドラッグします。これで選択した範囲の縮小ができます。
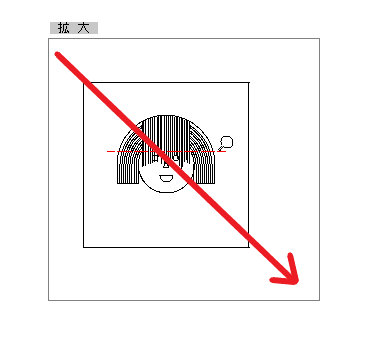
適当な大きさに画面を調整できたら、早速操作に入りましょう!
今回は[伸縮]コマンドを使って前髪を切っていきます。
Jw_cadの画面左側にあるツールバーから、 [伸縮]コマンドをクリックします。続けて、画面左上にある[一括処理]をクリックします。
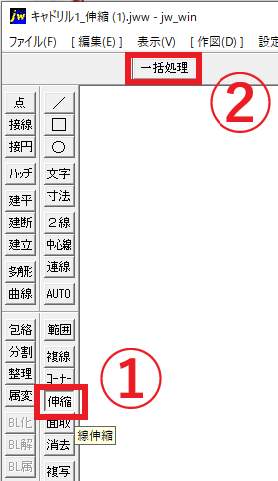
まず基準線を指示しますので赤い点線をクリックします。すると、赤い点線が白い表示に変わります。
次に、一括処理する始めの線をクリックしますので、前髪の一番左側の線をクリック。 続けて一括処理する終りの線をクリックしますので、前髪の一番右側の線をクリックします。
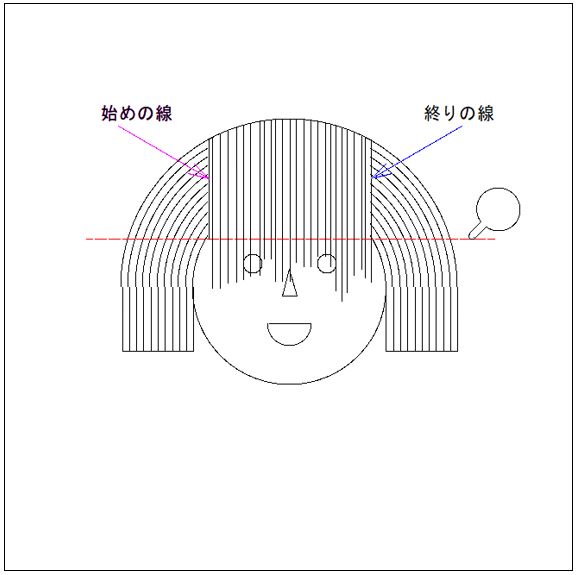
そして、先ほどクリックした[一括処理]の右側にある [処理実行]をクリックします。
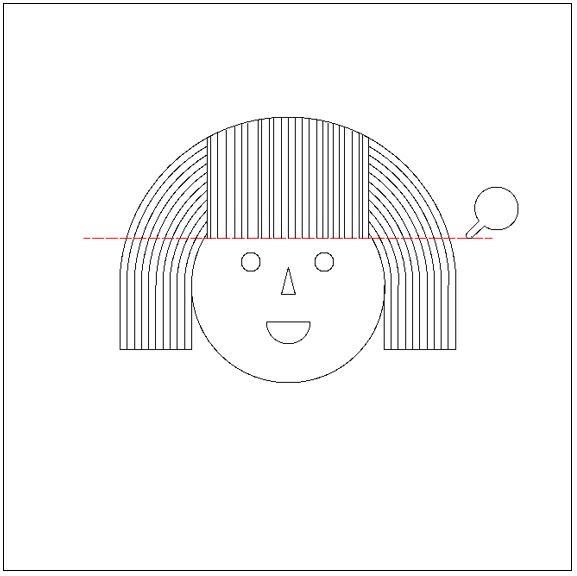
いかがでしょう。きれいに切れましたでしょうか?
こんな失敗をしている方はいらっしゃいませんか…?

一括処理する始めの線と終わりの線をクリックするときに、赤い基準線より下側をクリックするとこのような結果になってしまいます。始めの線と終わりの線をクリックするときは「残したい側」をクリックするように気をつけましょう!
まとめ
いかがでしたか?ソフトのダウンロードで戸惑われる方もいらっしゃるかもしれませんが、操作自体は簡単だったと思います。CADの本来の使い道は建築図面などを作図することですが、せっかくの在宅時間、ぜひ新しいことにもチャレンジしていただければと思います。
最後までお読みいただき、ありがとうございました!
