AutoCAD意外と知られていない便利機能【バッチ印刷編】

突然依頼された大量の印刷。皆さんどうしていますか?梅雨の長雨のように続く印刷……。印刷が終わるまで待っていたら、作業効率が落ちてしまいますよね。
そのようなときに使いたい便利な機能「バッチ印刷」。
今回は、作業効率や時短が狙える「バッチ印刷」の使い方をお伝えします。
「バッチ印刷」について
「バッチ印刷」は複数の図面やシートをまとめて印刷するコマンドです。
例えば、高速道路等の図面を作成する場合、工事を行う場所の地図からはじまり、竣工図(工事中に発生した設計変更などを元に設計図を修正し、実際に竣工した建物を正確に表した図面)を作成します。
この一連の過程を印刷するために、何百枚もの図面をまとめてPDFに変換することがあります。何百枚もあるデータを1枚1枚PDFにしていると、場合によっては1日では終わりません。
そんな時の救世主!AutoCADの機能「バッチ印刷」はご存知でしょうか?
「バッチ印刷」の設定をすると、何百枚もの図面を一気にPDFにできます。
筆者は、何百枚もの図面を扱うことは少なかったため、「バッチ印刷」を使用した経験がありませんでした。ですが、実際に使用してみると大幅な時間短縮ができ、感動しました。
「バッチ印刷」を知っていると知らないとでは大きな差がありますよ。
では、早速設定してみましょう。
レイアウトを一気に印刷できる!
まず、作業効率を上げるため、 バッチ印刷をバックグラウンドで行うための設定をしましょう。
「オプション」コマンド→「印刷とパブリッシュ」タブ→「バックグラウンドの処理オプション」で「パブリッシュ」にチェックを入れます。
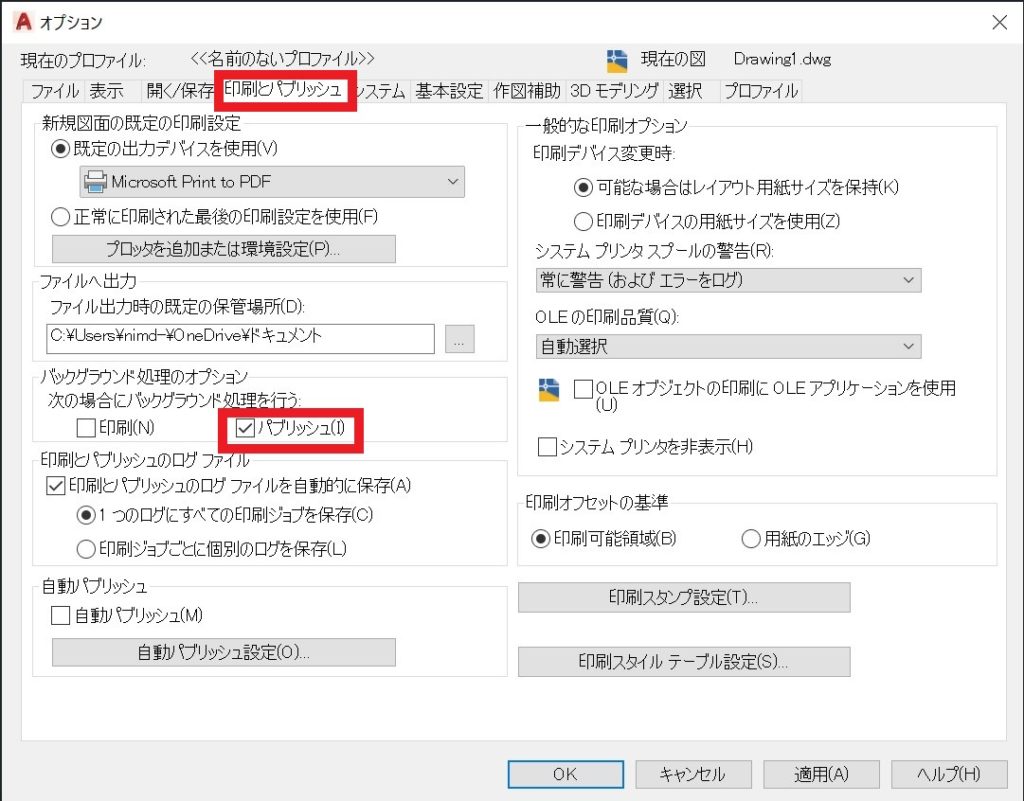
このチェックを入れることで、バッチ印刷をしている間も図面編集ができるようになります。
次にレイアウトのページ設定をしておきましょう。
事前に何百枚もの図面の図枠を統一したい場合は、「レイアウトタブ」を右クリックし、「ページ設定管理」から、 印刷の設定を行いますので、「新規作成」か「修正」をクリックします。(すでにページ設定が用意されている場合は、読み込みもできます。)
続けて、ページ設定管理ダイアログで、プリンタの設定、用紙サイズ、尺度、印刷対象を指定します。
設定ができたら「AutoCADアイコン」をクリック、またはアプリケーションメニューから「印刷」→「バッチ印刷」の順で選択します。

パブリッシュウィンドウが開くので、今回はPDFを選択します。「開いている図面をすべて自動ロード」というチェックボックスにチェックを入れてください。
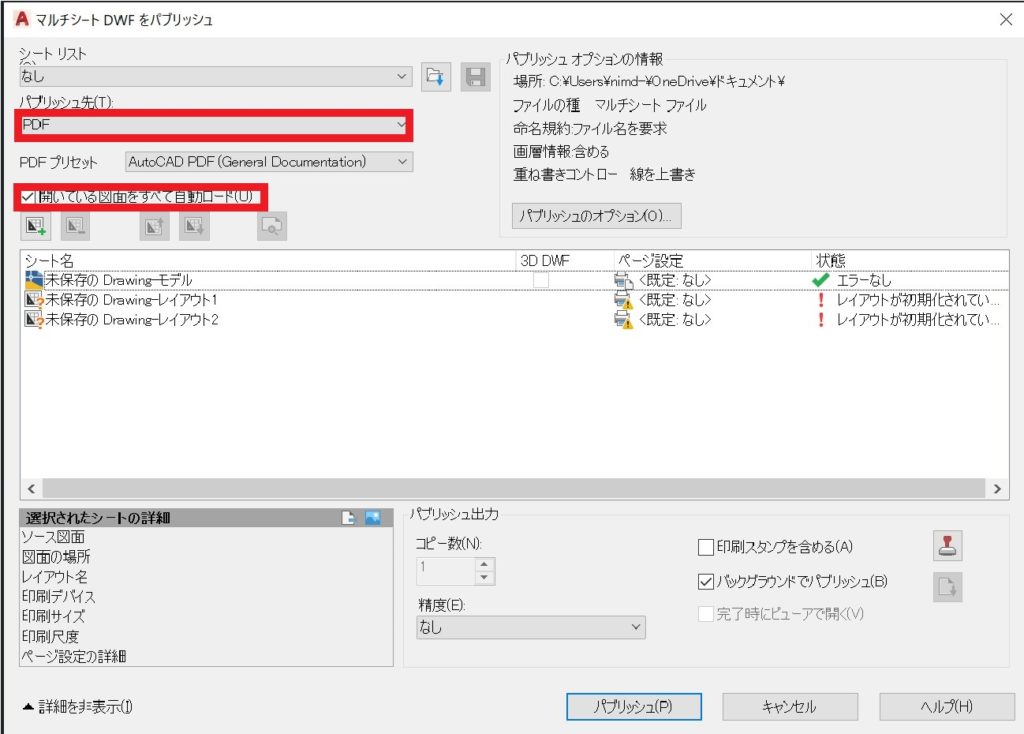
「シート名」に印刷可能なシートが表示されます。複数枚の図面を印刷するため、「レイアウトタブのみを印刷」を選択します。このとき、不要な図面を開いている場合は、印刷する図面を選択した状態で、必要のない図面を「Delete」してください。
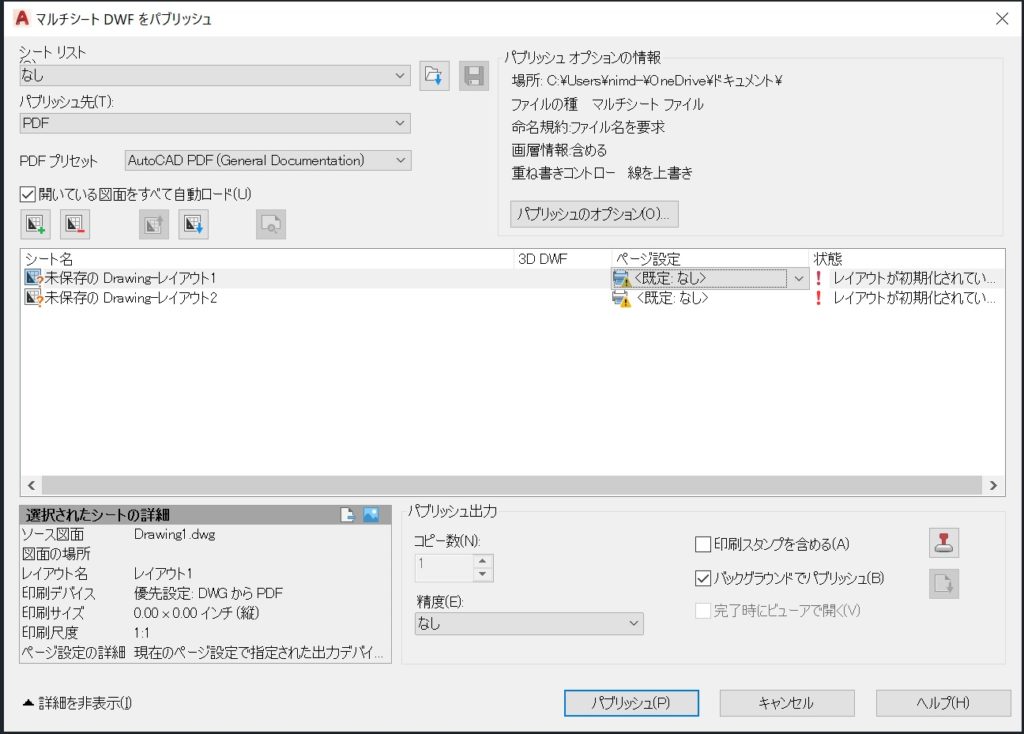
最後に、今回はマルチシート(ファイルを結合)を出力するため、「パブリッシュのオプション」をクリックして、タイプを「マルチシート」にします。
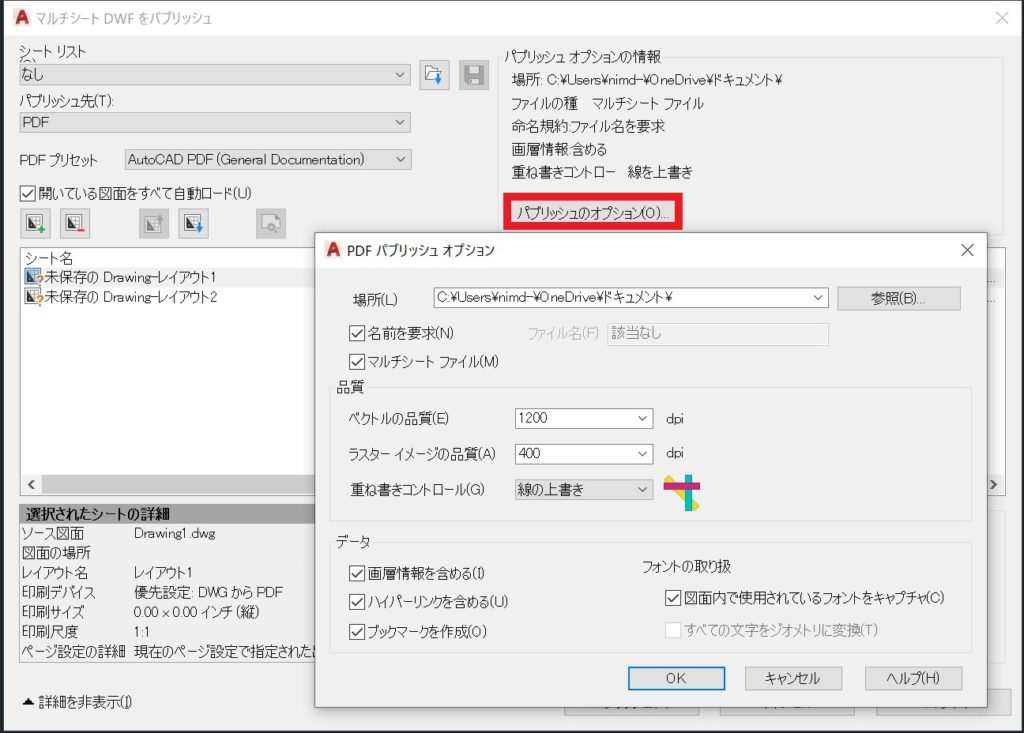
他の印刷方法を設定したい場合もこちらで設定ができます。適時、設定に応じたお好みの設定をしてみて下さい。
設定が終わったら「パブリッシュ」をクリックします。
「印刷-バックグラウンドジョブを処理中」というメッセージボックスが表示されたら印刷がはじまります。印刷が終わると「印刷とパブリッシュのジョブの完了」と表示されます。
複数枚の印刷は時間がかかる場合もあります。チェックと簡単な設定を行うだけで、図面編集ができるようになります。これなら印刷をしながらでも作業ができ、時間を有効に使えます。
最後に
「バッチ印刷」いかがでしたでしょうか?
今日中に会議で使う200枚の図面資料を印刷してほしいと頼まれた場合でも「バッチ印刷」を知っていれば、あわてずに作業ができ、時短化できます。
仕事の効率化が期待できる、便利な「バッチ印刷」機能をぜひ活用してみて下さい。
