AutoCAD豆知識シリーズNo005:計測(メジャー)

皆さまこんにちは。今日は朝から快晴ですね。とても穏やかな朝ですが、周りを見渡すと皆さんマスク姿。
厳戒態勢が続きますが、今やれることをそれぞれが考えて最善の方法で立ち向かい、周りと協力しこの危機を乗り越えていきましょう!
今回は、前回ご紹介した「No004:[ディバイダ]コマンド」の兄弟コマンドともいわれている[計測(メジャー)]コマンドをご紹介したいと思います。
とてもよく似ている機能ですが、考え方が異なりますので、機能の性質をしっかりと理解し、目的に応じてきちんと使い分けられるようにしていきましょう。
今回ご紹介する[計測(メジャー)]コマンドは、計測する距離を指定し、その距離ごとに[点]オブジェクトを配置してくれる機能です。
[ディバイダ]コマンドは、選択したオブジェクトを指定した分割数で均等に割り付けるための[点]オブジェクトを配置する機能で、結果[点]オブジェクトを配置するという意味では同じ機能ですが、均等に割り付けるか、距離を指定するかと大きく異なります。どういう作業が必要かということを考えてコマンドを選択するようにしましょう。
では[ディバイダ]コマンドを同じように長さ1500ミリの線分を使って解説をしたいと思います。
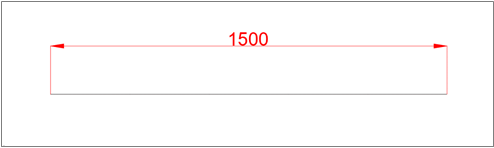
この線分を左側から650ミリピッチで割り付けしたいと思います。
[計測(メジャー)]コマンドも[ディバイダ]コマンドと同様に[作成]パネルに配置されていますが、画面上に表示されている一覧にはボタンがなく、[作成]をクリックして展開されるリストにコマンドのボタンが用意されています。
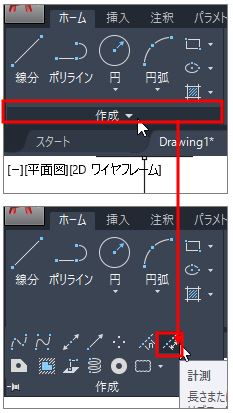
[計測(メジャー)]コマンドを実行すると、[計測表示するオブジェクトを選択]と表示されますので、線分をクリックしEnterを押して確定します。
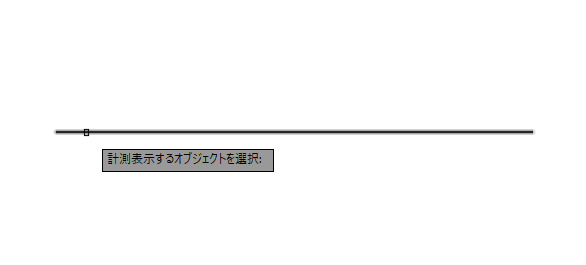
ここでポイント!!!
[計測(メジャー)]コマンドの[計測表示するオブジェクトを選択]と表示されてオブジェクトをクリックする場所で計測がスタートされる位置が決まります。
今回は、オブジェクトの左側をクリックしますので、650ミリのピッチ割は左側からスタートとしますが、右側からピッチ割をしたい場合はオブジェクトの右側をクリックします。
選択する場所によって結果が異なりますので注意が必要です。
次に、[計測間隔を指定]と表示されたら、距離に[650]と入力してEnterを押して確定します。
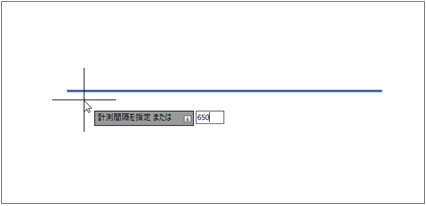
これで、1500ミリの線分に650ミリ間隔の点を配置することができました。
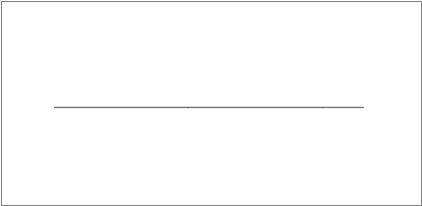
が!!!新規図面で作業されている方はまたしても[点]オブジェクトが表示されていない!! となります。
[ディバイダ]コマンドの際もお伝え致しましたが、これは、計測ポイントに配置された[点]のスタイルが確認できないようなオブジェクトに設定されているためです。
これでは作業できませんので、[点]のスタイルを変更したいと思います。
[ホーム]タブの[ユーティリティー]パネルをクリックし、表示される一覧から[点スタイル管理]をクリックします。
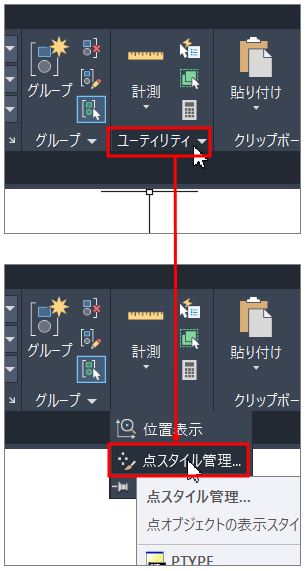
画面上に表示される[点スタイル管理]ダイアログボックスの上段の右から二番目のバツ印をクリックして[OK]を押します。
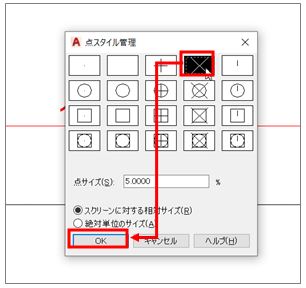
画面上に配置された点のスタイルが変更され見た目に確認できるようになりました。
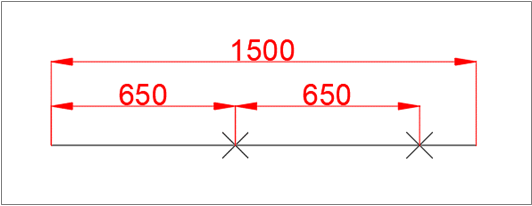
ちなみに、[計測表示するオブジェクトを選択]に対して、線分の右側をクリックすると下図のような結果になります。
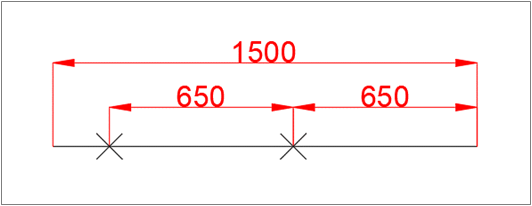
機械部品や家具など、正確にピッチ割したい場合などにもしかしたら使えるのかもしれませんね。
知っていると、とっても便利な[ディバイダ]コマンド、[計測(メジャー)]コマンドでした!
補足ですが、計測表示や分割表示するポイントに[点]オブジェクトではなくあらかじめ用意したブロックを配置する!なんてこともできます。
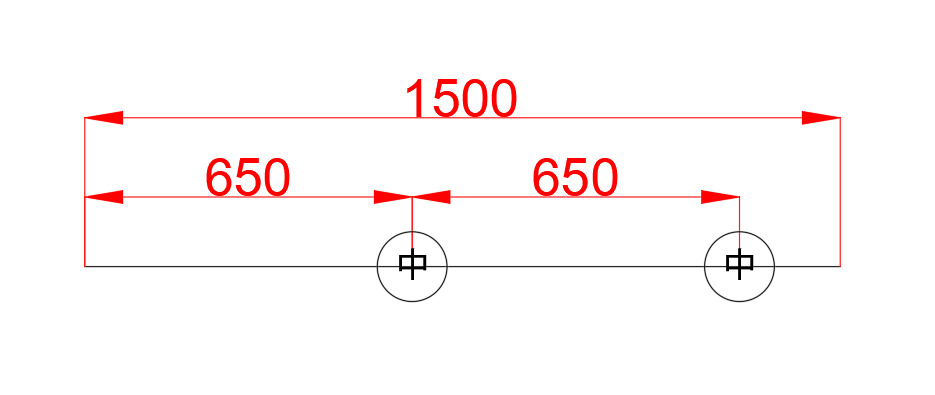
コマンド実行後にブロックを配置するという場合は、[ディバイダ]コマンド、[計測(メジャー)]コマンド実行時に設定をしてしまうと、あとでブロック配置を行うという手間は省略できますね。
ぜひ、マスターして業務の中に取り入れていただけると幸いです!
それではまた次回!!
