AutoCAD豆知識シリーズNo013:座標②

皆さまこんにちは。本日2本目の更新です。さて、前回は絶対座標、ユーザー座標のお話をさせていただきました。
この記事では、座標の直交モードについて熱く語ろうと思います。
「座標の傾斜?」と頭に「?」が浮かんでいるそこのあなた。この記事を読み終わると納得していただけると思いますので、ぜひ最後まで読んでください!
座標の直行モードとは?
AutoCADの初期設定はモニタに対して、水平、垂直がデフォルトの設定です。
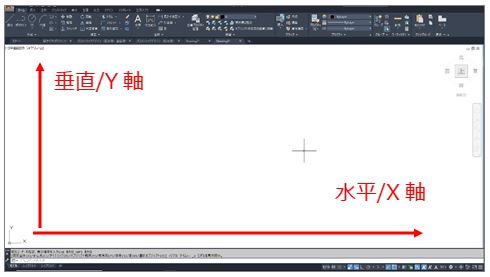
設計する対象物が水平、垂直の場合はこれで問題ないですね。
では下図のような場合どうしましょ。

見事にぜーんぶ傾いています。
建築図面でもありますね。複数棟ある物件で1棟だけ角度がついているなんて物件も。
さて、皆さまどうやって作図されています??
ユーザー1:「水平垂直で描いて最後傾けています!」
ユーザー2:「角度を毎回設定して作図しています。」
わたしならUCSを操作して作図します。なぜならそれが一番楽だから。
どれも間違いではないと思います。でも最後に角度を合わせるのも、作図の際に角度を設定するのも手間ですね。
それであれば、UCSを傾けちゃいましょ。
UCSを傾ける
では方法を解説しますね。
まず座標を傾けます。
コマンドが何も実行されていない状態でUCSアイコンをクリックし、四角いボックスをさらにクリックします。
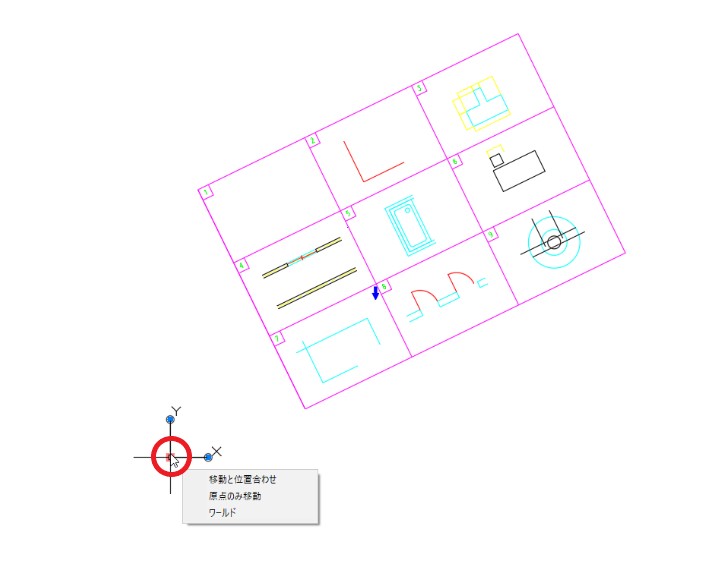
マウスカーソルを移動するUCSアイコンが吸着しますので枠の左上をクリックします。
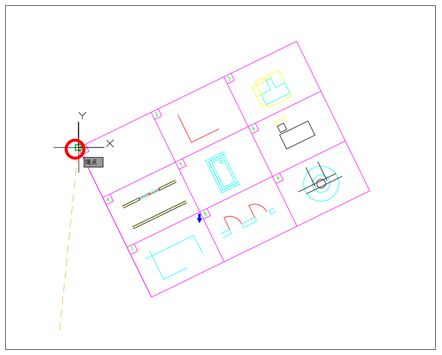
これでUCSアイコンの移動ができましたので、次は角度をつけるためUCSアイコンの右側の丸をクリックします。
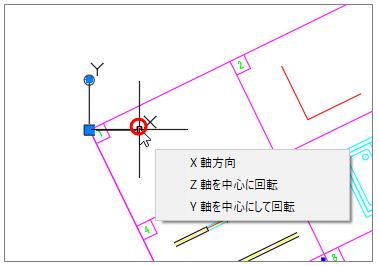
UCSアイコンが回転しますので、枠のオブジェクトスナップが指定できる位置でクリックします。
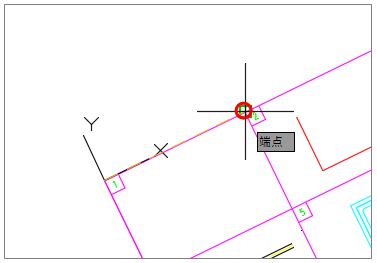
これでUCSアイコンが回転しました。
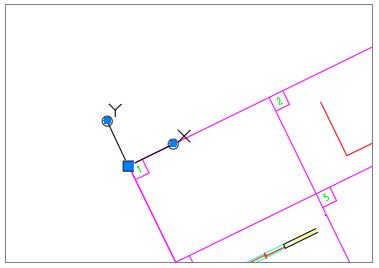
しかし、変わったのはUCSアイコンの角度だけで画面上は何も変わっていません。
どう影響があるかこれから実証してみましょう。
まず、直交モードをオンにします。
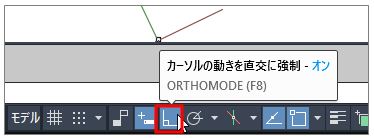
次に、線分コマンドを実行し、1点目を任意の位置で指定します。
[次の点を指定]に対して、マウスカーソルを任意の方向に移動すると画面の水平、垂直ではなく、UCSアイコンの角度に対して水平、垂直として拘束されます。
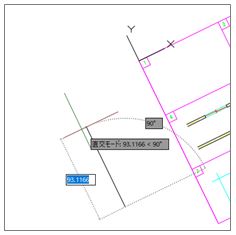
これで都度、角度を指定して作図するという手間は省けます。
が、ずっと角度が付いたまま作図するのはちょっと。。。
という方に!
キーボードから[Plan]と入力してEnterを押して確定してください。
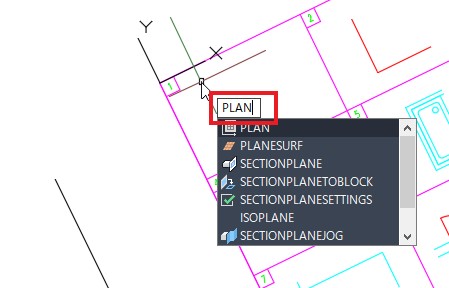
次に表示される一覧から[現在のUCS]をクリックして選択します。
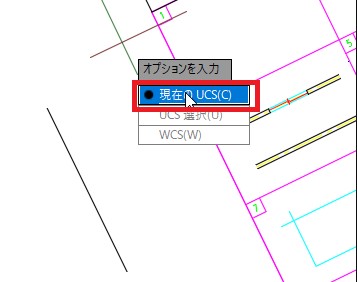
はい!!どうでしょ。画面が水平、垂直に変更されました。
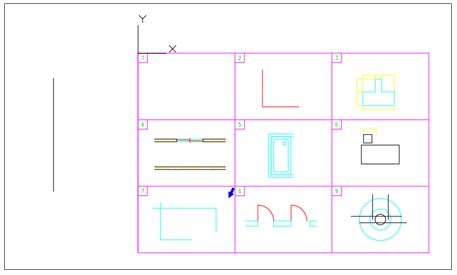
これはUCSを基のワールドに戻したのではなく、一時的に現在のUCSアイコンの角度に合わせて画面が変更されたということです。
これで違和感なく作図することができますね!
とっても便利な機能です。
元に戻すには、まずUCSアイコンをワールドに戻し、次にPLANコマンドで「現在のUCS」を選択すると元の状態に戻ります。
これを簡単に切り替えるという方法もありますが、それはまた別のブログで!!
まとめ
はい、本日は2本立てでしたがいかがでしたか?
座標は作図の基本となります。必ず頭の片隅にいれておいてください。
そしてUCSアイコンを上手に使うことでこれも作図効率を上げるツールとなります。
なんとなく使っていた、よくわからない機能では済ませられませんのでしっかりと復習してくださいね。
またコメントなどもお待ちしておりますので気になった方はぜひ! それではまた明日~
