AutoCAD豆知識シリーズNo001:ポリライン①

皆さまこんにちは。
今回からAutoCADのいろいろな機能にフォーカスを当てて、「ちょっと知ってると便利!」や「今までやっていた作業がちょっと時短になった」など、少しでもお役に立てるようなノウハウがご提供できるように、これまでの経験を踏まえて少しずつ記事にしていきたいと思います。
AutoCADについておさらい
まずはAutoCADについてですが、Autodesk社が開発・運営している30年以上の歴史を誇るCADソフトウェアの”定番”と呼べる製品で、世界中で最もユーザー数の多いCADソフトです。初期バージョンから現在に至るまで、利用者が使いやすいことを目的としてユーザーの要望を反映させたバージョンアップを毎年繰り返しており、今年の3月にも最新バージョン「AutoCAD 2021」がリリースされました。これまで同様に業務効率化に役立つ様々な機能が新バージョンでも実装されています。
※おすすめ記事
「AutoCADってどんなソフト?気になる料金と無料で使う方法?」
「AutoCADのダウンロードや新規ファイルの作成方法をご紹介!」
今日は、新バージョンではなくAutoCADに既に実装されている機能の中から、ポリラインについて少し解説したいとおもいます。
ポリラインとは
「ポリライン」と聞くとどういうイメージがわくでしょうか?
多くの方は、線分とあまり変わらないというイメージが多いのではないでしょうか。
実は「ポリライン」はとても便利で業務効率向上するためのコマンドとしてとても有効な機能です。
最初に「ポリライン」の代表的な特徴を4つご紹介します。
- 一連の動作で作成した図形は一つのオブジェクトとなり、データ処理が軽くなる
- 線に幅を持たせることができる
- 長さや面積を簡単に確認することができる
- 描画中に直線や曲線を作成することができる
これだけでもとても便利そうな機能ですね。
上記の機能を「線分」コマンドと「ポリライン」コマンドで比べてみると、
1.の「線分」コマンドと「ポリライン」コマンドは、描画方法は同じですが線分で作成したオブジェクトはクリックしたタイミングでばらばらの図形になりますので、完成した後に一つの集合体にはなりません。
2.は線分コマンドでは線に幅を持たせることができないため、ポリランコマンドとは異なります。
3.4も同様に線分コマンドではできませんので、同じように作図することはできますが、多くのシーンで対応することを考えると断然「ポリライン」コマンドのほうが実用的と言えるでしょう。
今回は、その機能の中の「線に幅を持たせることができる!」という描画方法を掘り下げてみたいと思います。
「線に幅を持たせる」と聞いて、画層の線幅を設定すればいいのでは?と考える方もいるかもしれませんが、画層の線幅を設定するとその画層に属している図形すべてが幅をもったオブジェクトになってしまいます。
ケースとしてそのほうが効率的なこともありますのでここはケースバイケースということですが、今回は個々の図形に線の幅を持たせる方法をご紹介します。
図面中で線に幅を持たせるケースは、例えば特記事項を示すための囲いや、打ち合わせの際に場所を特定するための範囲指定などなど、様々な用途が考えられます。
その際にポリラインコマンドの「幅」というオプションはとても便利です。
ここでは単純に幅を持たせるだけではなくポイラインをつかって矢印をつくる方法をご紹介します!
では、AutoCADの画面も踏まえて手順をお伝えしていきます。
まず、ポリラインコマンドを実行します。エイリアスで実行する場合は[PL]ですね。
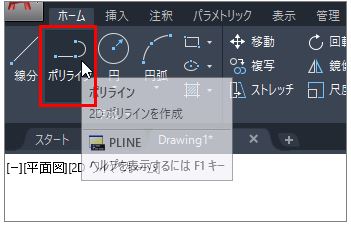
[始点を指定してください]に対しては、作図画面上の任意の位置をクリックします。
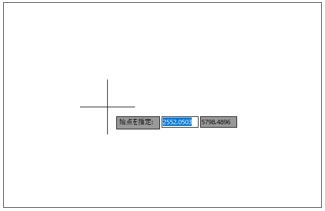
次に、幅の設定をするためにオプションを実行するため、右クリックして表示されるコンテキストメニューから「幅(W)」を選択します。
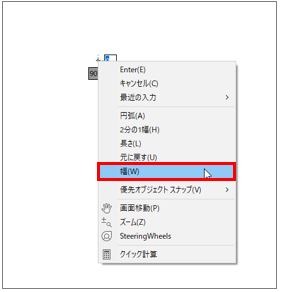
ここでポイントですが、幅は始点の幅と終点の幅を設定する必要がありますので忘れずに設定を行います。
まず、始点の幅を今回は「10ミリ」としますのでキーボードから [10] と入力してEnterを押します。
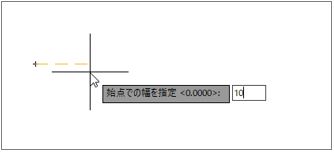
次に、終点の幅も同様に「10ミリ」としますのでキーボードから[10] と入力してEnterを押します。
これで矢印の棒の部分の設定ができましたので、マウスカーソルを右方向に移動し長さに[30]と入力してEnterを押します。
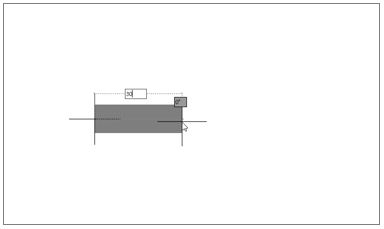
ここから矢印の先端を作成しますので、幅を変更するため、右クリックして表示されるコンテキストメニューから「幅(W)」を選択します。
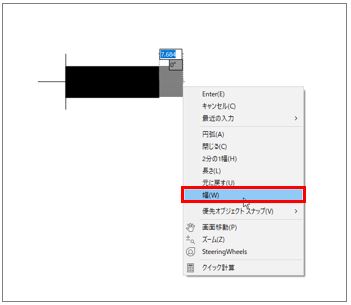
矢印の、始点の幅を今回は「30ミリ」としますのでキーボードから [30] と入力してEnterを押します。
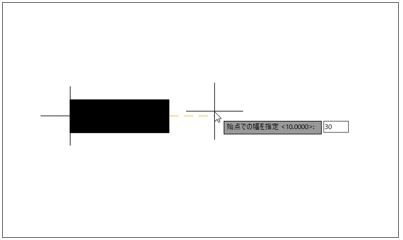
次に、終点の幅は「0ミリ」としますのでキーボードから [0] と入力してEnterを押します。
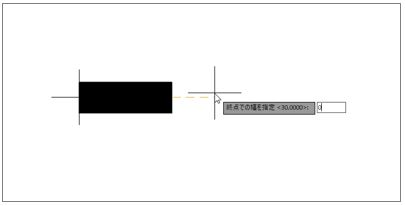
設定が完了したら、矢印の長さを入力するため、マウスカーソルを右側に水平移動し[30]と入力しEnterを押して確定します。
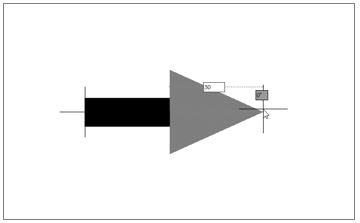
これで矢印が完成しましたので、最後にEnterを押してコマンドを終了します。
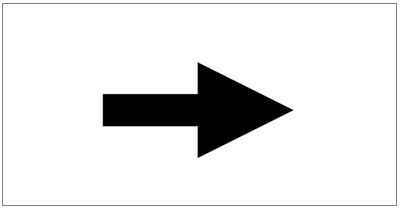
幅の設定を変更する際に、コマンドを終了せずにオプションを実行することがポイントです。コマンドを一旦終了してしまうと棒と矢印の先端が別の図形になってしまいます。
これを一つの集合体に編集することも可能ですがそれはまた別の機会に・・・
まとめ
今回はポリラインコマンドのオプションである幅についてご紹介しました。次回は、円弧を入れたポリラインの作成方法をご紹介したいと思います。それでは。
このブログはオンラインスクールproog(プローグ)公式サイトでも掲載しています。
