AutoCAD豆知識シリーズNo007:ストレッチ②

皆さまこんにちは。今週も始まりましたね。
最近は土日関係なく仕事をしているので、あまり月曜日だから週のstart!という感覚はないのですが、こんなご時世だからこそ新たな一週間の初日として目標を立てて計画的に進めていきたいものですね。
さて今回は、先日ご紹介した[ストレッチ]コマンドを実際に業務で置き換えたらこんなに使える!!という操作方法をご紹介したいと思います。
対面式の集合研修や、マンツーマントレーニングをさせていただくと、受講者の方が一番つまづきやすいのがこの[ストレッチ]です。
とても便利な機能ですが、やや癖があり、その癖さえ克服してしまえばというところですが、実際の実務に置き換えたときにどう使うのか?という情報はなかなか探せないので、ストレッチではなく、[移動]コマンドや[延長]コマンドを使って作業されている方が多いのではないでしょうか。
ここでは建築図面を例に挙げて上手に[ストレッチ]を行っていきたいと思います。
建築図面 – 柱と壁の移動
下図のような図面があります。
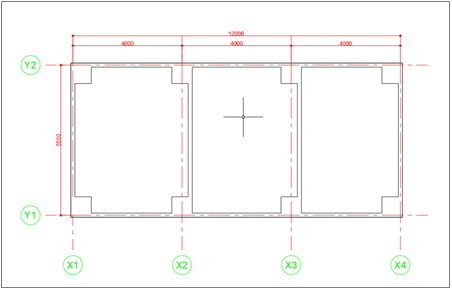
この図面に変更が発生しました。変更内容は以下です。
「X3通りを右側に1000移動、Y2通りを500上側に移動」
さて皆さんならどのように作業されますか?
研修をしているとよく聞くのは、[移動]コマンドと[延長]コマンドです。
では[移動]コマンドを使って目的の距離に移動していきます。
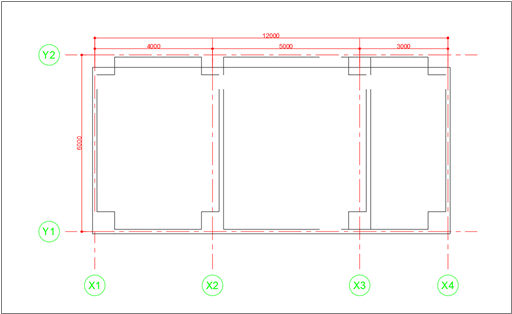
結果はこのようになりました。
あとは不足している部分を延長し、必要のない部分をトリムするなどの様々なコマンドを使用する必要があります。
これを解消するのが[ストレッチ]コマンドです!
[ストレッチ]コマンドを使用すると、不要な操作を行う必要がなく、スムーズに図面変更することができます。
では作業してみましょう。
スマートにエイリアスで実行します。
キーボードから[S]と入力しEnterを押して確定します。
[ストレッチ]コマンドを実行し、[オブジェクトを選択]に対してX3通りに配置された柱と壁、通り芯がすべて収まるように交差選択で選択範囲を作成しEnterを押して確定します。
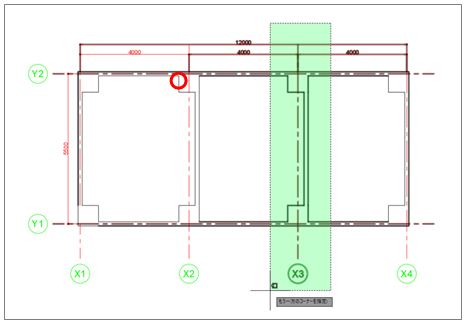
はい。ここでなぜこのような選択範囲を作成したかということを解説します。
まず、X3通りを右側に1000移動するということはX3通りに配置された柱、壁がストレッチされるわけではなく、上下に配置された柱に接続された水平な壁が伸縮します。
ということは、X3通りに配置された柱と壁は移動するわけですので交差選択の範囲の中に納まるように選択し、上下の水平な壁は伸縮するため交差選択の選択範囲に交差させた状態で選択します。
これで準備ができましたので、[基点を指定]に対して今回はわかりやすいようにY1とX3通りに配置した柱の交点をクリックします。
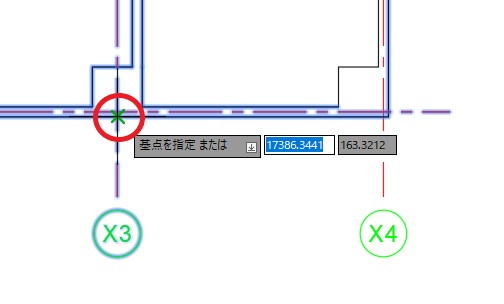
次に[目的点を指定]に対して、マウスカーソルを右側に水平移動し[1000]と入力してEnterを押します。
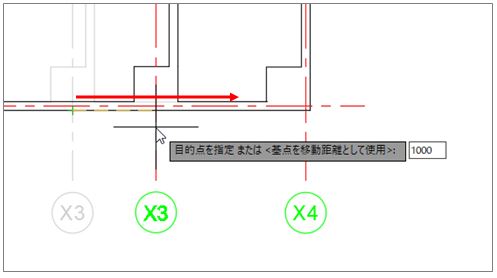
これでX3通りを右側に1000ストレッチできました。
他のコマンドを使う必要がない完成形です。
次はY2通りを上側に500ストレッチします。
[ストレッチ]コマンドを繰り返し実行しますのでEnterを押して確定します。
[オブジェクトを選択]に対して、交差選択を使い、Y2通りに配置された柱と壁、通り芯をすべて収まるように交差選択で選択範囲を作成しEnterを押して確定します。
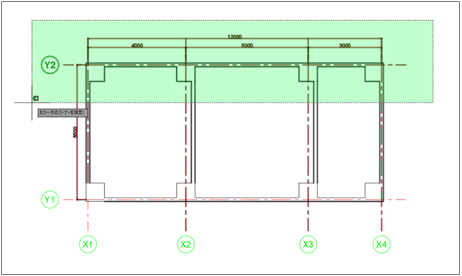
次に、[基点を指定]に対して、左側の通り芯の端をクリックします。
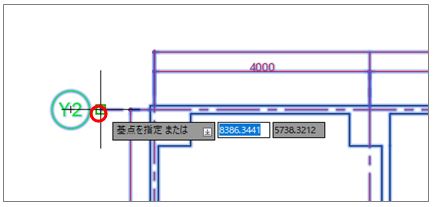
最後に[目的点を指定]に対して、マウスカーソルを上側に移動し[500]と入力してEnterを押します。

これでY2通りを上側に500移動することができました。
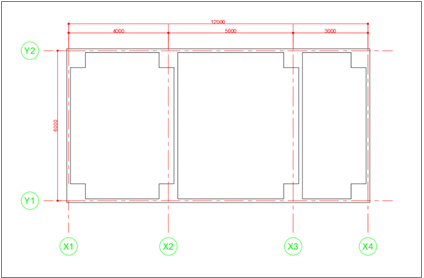
コマンドをたくさん使用するということは、手間もかかります。それに伴いミスも生じます。
できるだけシンプルにかつ効率よく編集することが人よりも早く、より正確に作図が行え評価にもつながります! 次回もご期待ください!
