AutoCAD豆知識シリーズNo010:鏡像(反転)②

皆さまこんにちは。東京は今日も春らしい良い天気ですね。杉花粉もだいぶ終息したような気がします。
窓を開けると気持ちのいい風が入ってきますので、自宅で作業されている方も気分転換に窓を開けて空気を入れ替えてみてくださいね!
さて、今日は、[鏡像]コマンドの第2弾です。
前回はトイレを使って鏡像コマンドの概念をお伝えしましたが、鏡像コマンドのポイントは「対称軸」です!
対称軸をどこに設定するかで、結果が大きく異なります。
今回はそんな対称軸の考え方の応用?的な使い方をご紹介します。
対称軸の考え方
下図のような図面があるとします。
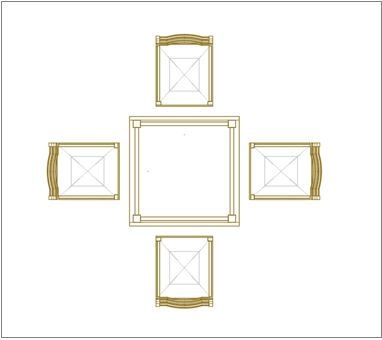
テーブルセットです。中央にテーブルがあり四方向に椅子が配置されています。
これを個別に全部作成すると非常に時間がかかります。
こういうオブジェクトを作成する場合に[鏡像]コマンドは非常に有効な手段です!
では、作業に取り掛かります。下の図まで作業が進んだと仮定します。
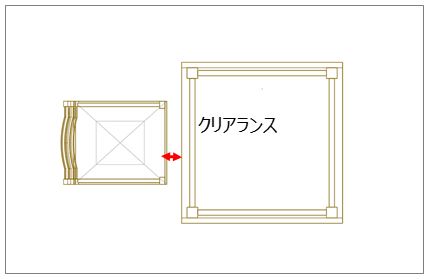
では残りの椅子を配置していきましょう。
簡単なところから始めます、まず正面の椅子から作業を行ってみましょう。
作業に入る前に、考えます。
左の椅子を右側に配置するためにはどこが対称軸???
考えていただきたいのは、椅子とテーブルの位置関係です。
テーブルと椅子の座面まで少しだけクリアランス(余白)がありますね。
反対側にコピーした場合も同じクリアランスを保ちたいです。
ということは対称軸を下図にした場合、
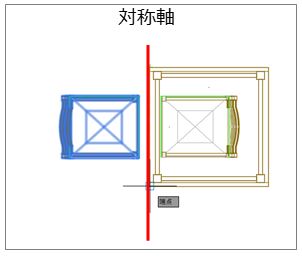
テーブルの反対側ではなくテーブルの中に椅子が配置されてしまい、クリアランスも保てていない状況です。これは間違いですね。
ではどこが対称軸でしょうか?
そうですね、テーブルの中央です。

これで反対側の椅子が配置されました。
次は上下の椅子を配置します。これも鏡像コマンドを使うことで簡単に作成できます。
もし、ほかのコマンドを候補に挙げるとしたら、「複製だから…」と[複写]コマンドを挙げる方がいるかもしれませんが、実は[回転]コマンドでもできるのです。この方法はまた別のブログで…
今回は[鏡像]コマンドで実行します。
コマンドはエイリアスで実行しますので[MI]と入力しEnterを押して確定します。
「オブジェクトを選択」に対して、椅子2つを選択してEnterを押して確定します。
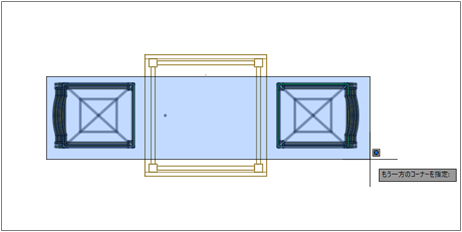
次の[対称軸の1点目を指定]に対して、今度は上下に鏡像したいのですが、覚え方としては「鏡像した後に配置された図形までの距離の半分が対称軸となる」と記憶してください。
どういうことか下図で示すと、選択されたオブジェクトは対称軸までの距離が軸を基準に反転コピーされるので、2つの図形は対称軸までの距離の倍の距離となります。

ということは全体の距離の半分の位置を対称軸にすればよし!ということです。
今回のケースで考えると、水平のオブジェクトを垂直に鏡像したい、ということは距離ではなく角度になります。水平が0度だとすると垂直は90度ですね。
その半分なので45度を対称軸にすればよし!ということになります。
幸い今回のテーブルは正方形なので対角の角を軸の1点目と2点目に指定します。
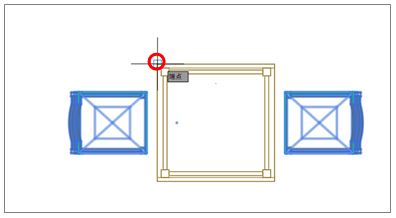
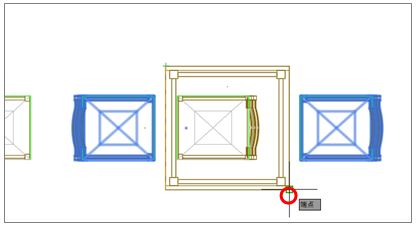
最後に[元のオブジェクトを消去しますか?]に対して、コピーするために選択した元の図形は残しますので[いいえ]をクリックします。
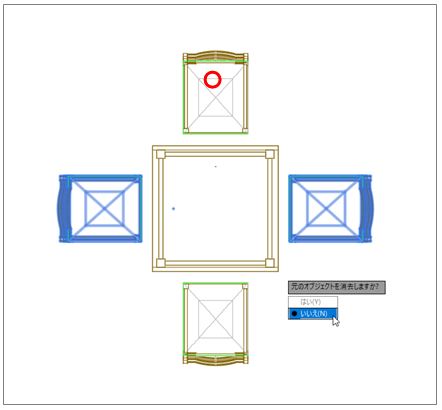
これで水平の椅子を垂直に鏡像することができました!!
皆さま覚えましたか???
鏡像コマンドは「鏡像した後に配置された図形までの距離の半分が対称軸となる」です。対称軸を間違えるとそのあとで移動などの編集作業が発生するため、正確に指定するようにしましょう。
ちなみに…今回の椅子とテーブルはじつは3Dでした!!
アングルを変えてみると~

ご存じの方も多いと思いますがAutoCADは3Dモデリングも可能です。
ただし製品ライセンス(AutoCAD LT)によってモデリングができない場合もありますので気を付けてください。
まとめ
3Dだと視認性が一気に上がるので打ち合わせなどのコミュニケーションツールにはとても意思伝達がスムーズにできますのでよいですね~。
最後に一つお知らせです!!
今回のブログからコメントが書けるように設定を変更しました。
見ていただくなかで、CADに限らず「こういう操作を教えてほしい!!」「質問です!!」などありましたらぜひ投稿していただけると嬉しいです!
それではまた明日!!
