AutoCAD豆知識シリーズNo011:尺度変更

皆さまこんにちは。今週も気が付けば金曜日となりました。
恐ろしいほどに時間が経つのが早い…。ありがたいことですが、全く業務が追い付いてない、そんな金曜日ですが、焦ってもしょうがないので最大限スピードを意識しながら本日も頑張っていきたいと思います。
さて、本日ご紹介する機能は、[尺度変更]コマンドです。
[尺度変更]コマンドとは?
聞いたことある方も多いかと思いますが、なかなかうまく使いこなせていないのではないでしょうか。
そもそも、こういう時に使いますよ!という場面が限定されているので、
もしかしたらその場面がない業種の方には無縁の機能かもしれませんが、知っておくと割と便利な機能ですので、かみ砕きながら解説したいと 思います 。
ではイメージしてください。
100×200の箱があります。その100×200の箱を200×400に変更してください。
さて、皆さまはAutoCADの機能としてどの機能を選択しますか?
わたしなら迷わず[尺度変更]コマンドを使います。
この[尺度変更]コマンドは縦横比を変えることなく拡大/縮小することができるコマンドです。
一方方向だけ伸縮する場合は[ストレッチ]コマンドでできますので、そこはきちんと線引きしましょう。
[尺度変更]コマンドは、尺度係数という数値でコントロールすることもできるし、既存の図形を合わせて拡大/縮小することもできる便利な機能です。
さきほどの100×200を200×400にする場合は、単純に倍になっていますので、選択した状態を尺度係数1として、倍にするので2と入力するだけで縦横比を保ったまま2倍の大きさに変更してくれます。
では単純な2倍ではない場合はどうするの??となりますね。実務においてはこの単純に2倍ではないケースのほうが多いと思います。
今回はそんなケースにも簡単に対応できるように技を伝授したいと思います。
[尺度変更]コマンドの具体例
下図のような図面があります。
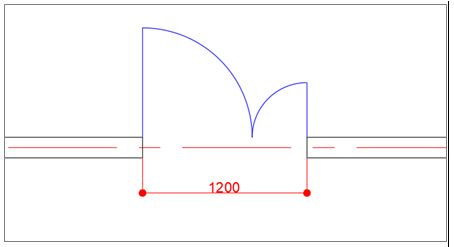
幅が1200の親子ドアです。壁の開口部にきちんと収まっていますね。
下図にも親子ドアを配置する必要があります。
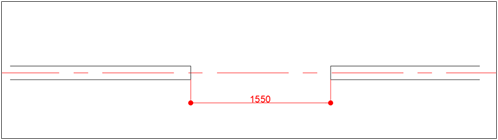
さて・・・・どうしましょ。
もちろん、もう一度作図する!という選択しも間違いではありません。が、やはり手間です。
こういうときに使えるのが[尺度変更]コマンドです。
では実際に作業してみましょう。
まず準備として、1200サイズの親子ドアを[複写]コマンドで1550の開口部に複製します。
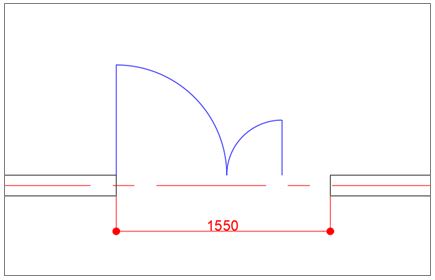
1200サイズの親子ドアなので当然足りていません。
これを編集する必要がありますが、では「ぱっ」と何倍にすれば1550になるか計算できますか?
わたしは計算が激しく苦手なので「ぱっ」とはわかりません。
ですが、AutoCADはオペレーションする人間にとても優しい機能がたくさん搭載されているので計算が苦手なわたしでも正確に製図することができます。
ではどのように作業するか解説しますね。
まず[尺度変更]コマンドを実行します。
[ホーム]タブの[修正]パネルにある[尺度変更]コマンドを実行します。
エイリアスで実行したい方は尺度変更→scaleの[SC]と入力してEnterを押して確定します。

「オブジェクトを選択」に対して、親子ドアを選択してEnterを押して確定します。
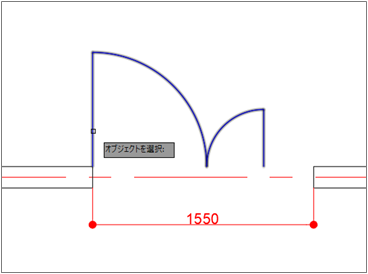
次の[基点を指定]に対して、親子ドアの左側の吊元をクリックして指定します。
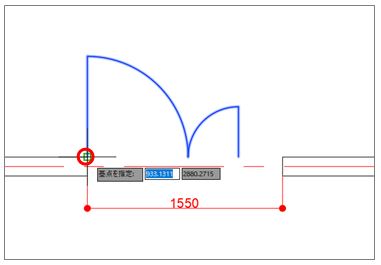
この基点というのは、尺度変更をするときに基準となる位置で、基点として指定した位置は変動しません。今回は左側を基点にしましたので、尺度変更の影響は右側に反映されます。
次に[尺度を指定]を表示されますが、何倍???となりますので、ここで右クリックし表示されるコンテキストメニューから[参照]を選択します。
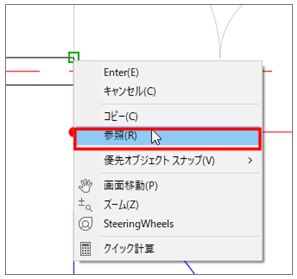
参照を選択すると[参照する長さを指定]と表示されますので、親子ドアの元のサイズを指定するため基点として指定した左側の吊元を1点目としてクリックします。
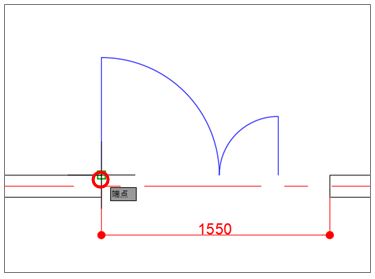
次の[2点目を指定]に対して、親子ドアの右側の吊元をクリックします。
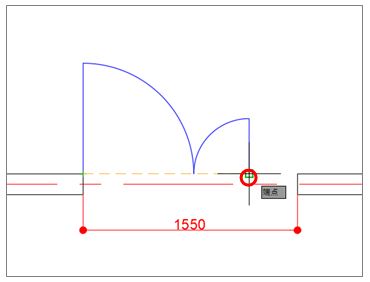
これでAutoCADに現在の親子ドアのサイズを認識してもらえましたので、次の[新しい長さを指定]に対して、右側の壁の端点をクリックします。
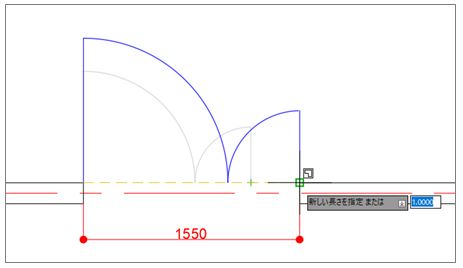
はい~これで簡単に修正することができました!!!
便利ですね~
「同じシリーズだけどサイズ違い」ですとか、もっと大きな図面の話をすると「他からもらったCADデータのスケールがあっていない」などの際にこのコマンドは大活躍します!!!
まとめ
尺度係数を考えるのが手間な場合は、指定する長さの図形を仮に配置してもいいかもしれません。
実務でメインとして使う!というコマンドではないかもしれませんが、知っておくと大変便利なコマンドの一つです。AutoCADのスキルアップの一つとしてぜひマスターしてください!!
明日は天気が崩れ気温も落ちるみたいです。せっかくの週末ですが、外出自粛もありますのでAutoCADを使って何か作図をしてみてください。わたしは明日Fusion360を使ってカウンセリングを行います!!久々なのでド緊張ですが頑張ります!それではよい週末を~
