AutoCAD豆知識シリーズNo006:ストレッチ①

皆さまこんにちは。
街はお店が臨時休業し、外出も自粛されている方が多く閑散としていてなんだか物悲しいですね。とはいえ、この事態が収束しなければ意味がないので、一刻も早く日常に戻れるように一致団結して耐えるしかないですね。
今回は、AutoCADの[ストレッチ]コマンドをご紹介したいと思います。
ストレッチとは
苦手としている方も多いのではないでしょうか。
考え方を理解すると実務で使える とても 便利なコマンドの一つですので、AutoCADのスキルアップを目指す方はきちんと押さえておきましょう。
ストレッチと聞くとどういうことをイメージされますか?
わたしは、伸縮!というイメージが思い浮かびます。
AutoCADの[ストレッチ]コマンドも一言でいうと伸縮!がわかりやすいかと思います。
正方形を水平側に伸縮すると1辺の長さが変わり長方形になりますね。
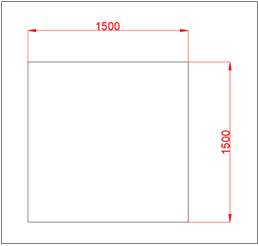
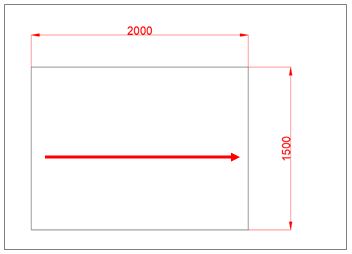
このような編集の際に使用するのが[ストレッチ]コマンドです。
[ストレッチ]コマンドのポイント
では実際に、どのような手順で作業するかポイントを踏まえてご紹介したいと思います。
まず、ストレッチコマンドの最も重要なポイントはどこが伸びてどう選択するか!!です。
これさえ押さえておけば何も難しくありません!!
今回の正方形を水平にストレッチするということで考えると、伸縮するオブジェクトは上下の水平線です。
上下の水平線を伸縮することで正方形が長方形に形を変えることができます。
が!!!単純に上下の水平線だけを伸縮すればいいのでしょうか?
正方形は4辺がオブジェクトに囲われています。
上下の水平線(○印)を伸縮させることで縦の線(□印)が移動されます。
これがAutoCADのストレッチコマンドを実行する際に重要な考え方になります。

ただし、ストレッチするオブジェクトが長方形などの複雑な形状ではない場合(例:単一の線分)は、不随するオブジェクトのことは考える必要はありません。
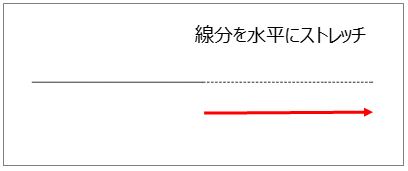
では、正方形を長方形にストレッチしてみましょう。誤った使い方も一緒にご紹介します。
まず、[ストレッチ]コマンドを実行します。
ボタンは、[ホーム]タブの[修正]パネルにある[ストレッチ]コマンドを実行します。
エイリアスで実行する場合は、[S]と入力してEnterを押します。
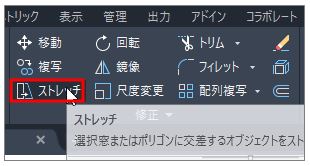
#ケース1:オブジェクトをクリックして選択
[ストレッチ]コマンドを実行し、[オブジェクトを選択]に対して正方形をクリックして選択し、Enterを押して確定します。
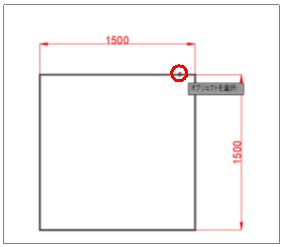
次に[基点を指定]に対して正方形の右上コーナーをクリックします。
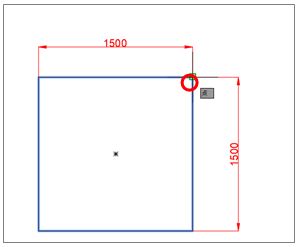
[目的点を指定]に対して、任意の点をクリックします。
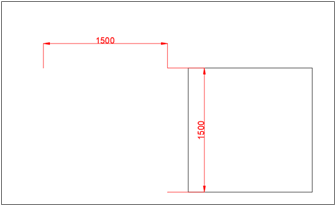
結果:ストレッチではなく移動になりました。
ストレッチコマンドを実行し、オブジェクトを選択する際に、単純に図形をクリックして選択してもストレッチにはならないということがわかりました。
では次の検証。
#ケース2:窓選択でオブジェクトを選択
繰り返し[ストレッチ]コマンドを実行するため、Enterを一度押します。これで直前のコマンドが再実行されました。
[オブジェクトを選択]に対して、窓選択を使い、正方形がすべて収まるように選択範囲を作成しEnterを押して確定します。
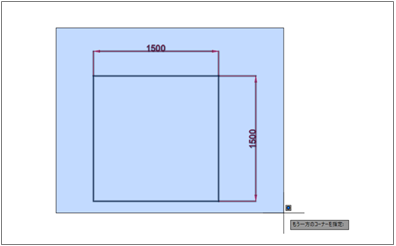
[基点を指定]に対して、正方形の右上コーナーをクリックします。
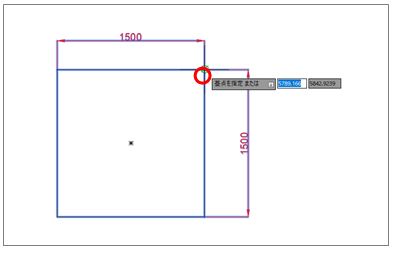
[目的点を指定]に対して、任意の位置をクリックします。
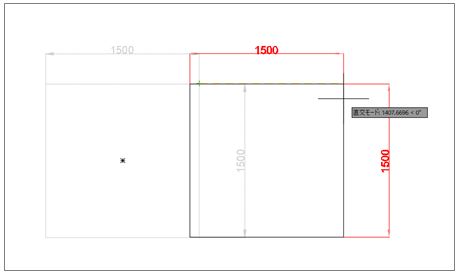
結果:ストレッチではなく移動になりました。
ストレッチコマンドを実行し、オブジェクトを選択する際に、窓選択で図形全体を選択してもストレッチにはならないということがわかりました。
では次の検証。
#ケース3:交差選択でオブジェクトを選択
繰り返し[ストレッチ]コマンドを実行するため、Enterを一度押します。これで直前のコマンドが再実行されました。
[オブジェクトを選択]に対して、交差選択を使い、伸縮する上下の水平線が交差するように選択範囲を作成しEnterを押して確定します。
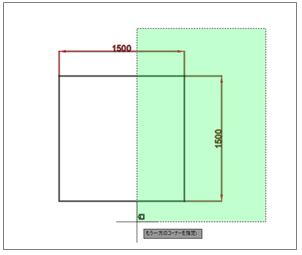
次に、[基点を指定]に対して、正方形の右上コーナーをクリックします。
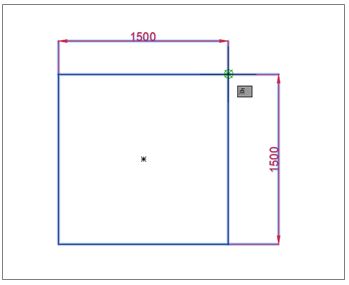
最後に[目的点を指定]に対して、マウスカーソルを右側に移動し[1000]と入力してEnterを押します。
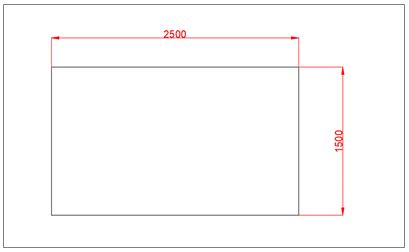
結果:上下の水平線がストレッチされ右側の縦線は移動しました。
まとめ
ストレッチコマンドはストレッチさせたいオブジェクトを交差選択で囲います。
対象のオブジェクトに付随してほかのオブジェクトが接続されている場合は交差選択ですべて囲うと移動され、対象から除外したい場合は[Shift]を押して選択解除しましょう。
これがストレッチコマンドのルールとなります。ご自身でAutoCADを使ったいろいろなオブジェクトを作成し、試してみてください!
実際の実務において、設計変更はよくあります。
この[ストレッチ]コマンドを上手につかうことで編集の手間が大幅に軽減されますので、ぜひ業務に取り入れていただけると幸いです。
次回は、ストレッチコマンドの実務編をご紹介したいと思います。それではまた!
