AutoCADをモデル空間で印刷!縮尺の考え方とは?

CADで図面を描いたら印刷をします。ですが、AutoCADの印刷は初心者の方がつまづきがちなポイントです。
「描いた図面が用紙にきちんと収まるように印刷するにはどうしたらいいの?」
そんな方に向けて、今回はAutoCADのモデル空間での印刷についてご紹介します。
テンプレートを使用して図面を描いて印刷すれば、図面は用紙に収まって印刷されます。用紙のサイズも縮尺もきちんとあったものが印刷されます。
これはテンプレートに仕掛けがしてあるからで、これを初心者の方が自分で最初から設定することはとても難しいと思います。
「A3サイズの用紙に1:100の縮尺で印刷する」
ではこのようにモデル空間の印刷をするにはどのようなことが必要でしょうか?
初心者の方ですと設定は少し難しいので、考え方を先に理解して、それができてから、設定の方法をマスターしたほうが良いと思います。
筆者が最初に使ったCADはVectorworksでした。
Vectorworksで図面を描いて印刷することに、特に苦労した覚えはなく、A3サイズで1:50やA2サイズで1:200など思った通りに印刷ができました。
ところが!AutoCADを覚え始めのころ、この印刷にすごく苦労しました。
正確に言うと用紙の大きさと縮尺の関係に苦労しました。A3サイズで印刷するのにAutoCADはA3サイズを分かってくれないのです。
まっ黒の画面がどこまでも広がっているので、どこに図面を描いていいのか、どこが印刷される範囲なのか、わかりません。
では、一旦ここでCADソフトを離れて、Officeのソフトを思い出してみましょう。
Wordは用紙のサイズを決めると、それに合わせて書く範囲が決まり、印刷もスムーズにできます。
Excelは好きなところに書くことができて、あとから印刷の範囲を決めているので、大きな表を作った時などは、印刷がうまくできないということもありますね。
AutoCADの印刷はExcelに近い印象です。印刷する範囲を決めることが必要です。
ではA3サイズで印刷するには?縮尺はとりあえず無視します。
印刷する範囲を決めるための、A3サイズの長方形を作図します。
この時にA3サイズの大きさが必要になります。普段使っている用紙ですが、大きさを聞かれても・・・サイズは縦297×横420mmです。
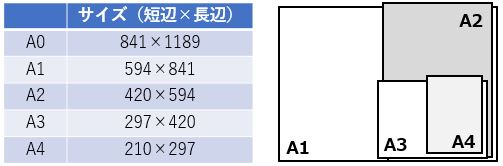
そのサイズの長方形を作図して、その長方形の枠の中に図面を描けばA3サイズに収まります。
機械図面は原寸で書くことも多いので、縮尺が1:1ならばその長方形でOKです。
しかし、建築図面は縮尺が1:50や1:100などがあり、これがさらに話をややこしくしているのです。
1:1の図面であれば、長方形の大きさは縦297×横420mmでOKです。
1:50の時は長方形のサイズが50倍になります。印刷する時に縮小されるのでその分大きく描きます。つまり縦297×50=14850mm、横420×50=21000mmです。

1:100の時は100倍のサイズで長方形を描きます。
まずここを理解するのが難しいのです。1:50の時は50倍の大きさの長方形。
建築図面では図面に書くものが大きいので、50倍もしくは100倍に拡大した長方形の中でないと、図面は収まりません。
長方形が書けたら、そこを印刷する範囲に設定します。プリンターの用紙サイズと長方形がピタッと合うはずです。
そもそもVectorworksなどのように、用紙のサイズを分かってくれるCADを使っていると、自分で用紙の大きさや作図範囲を決めるという考え方がないのです。
AutoCADはそれを設定する必要があるという考え方を理解しましょう。
ここがステップ1です。
それがマスターできたら、文字や寸法も縮尺によって変わってくるというのが何となく理解できてくると思います。
しかし、慣れないうちはテンプレートに図面を描くことをお勧めします。テンプレートは初心者には欠かせないものです。ある程度慣れてきたら、そのテンプレートにどのような仕掛けがあるのか作った人に質問してみてください。
様々な仕掛けがしてあると思います。
今回はモデル空間で印刷するポイントをご紹介しました。
印刷する範囲を決めて、そこに図面を描くときちんと印刷される、縮尺のある図面はその縮尺される分を拡大した範囲とすること、この考え方が理解できるとスムーズにモデル空間の印刷をできるようになりますよ。
