AutoCADレイアウト(ペーパー空間)で自分が神様になっちゃおう ~レイアウトの概要~

AutoCADには、「モデル空間」と「レイアウト空間」という2種類の空間が存在します。
今回は初心者が「?」と混同しがちなこの2つの空間についてご紹介します!
この2つの空間ですが、基本的な解釈は下記の通りです。
・モデル空間=作図を行う空間
・レイアウト空間=印刷を行う空間
レイアウト(ペーパー空間)で神様体験
レイアウトは昔のバージョンR14やLT98では「ペーパー空間」と呼ばれていました。
ペーパー… → 紙 → 神… 神様!(笑)
というわけで、自分が神様になったつもりで、レイアウト(ペーパー空間)で過ごしてみましょう!
雲の上へ!(モデルからレイアウトへ切替え)
私たちは今、モデルという世界にいます。
左下の[モデル]タブと、ステータスバーの左端の表示が [モデル] になっていることで確認ができます。
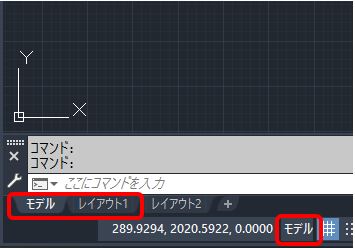
さて、神様になったので、雲の上にいきましょう。
雲の上に行くには、左下の[レイアウト1]タブをクリックして切り替えます。
ステータスバーの表示が[ペーパー]に変わりました。
雲の上に到着です。
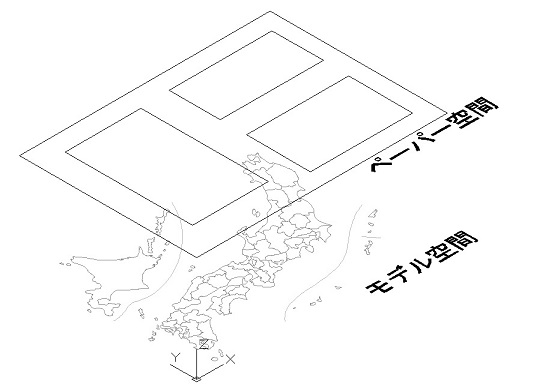
雲の上の除き窓(ビューポート)
雲の上からは下界であるモデルの様子を見ることができます。
このモデルを除く窓を[ビューポート]といいます。
この [ビューポート] は、見たい場所を好きな大きさ(尺度)で見ることができます!
そして、いたずらだってできちゃうんです!
通常、ビューポートの窓にはガラスがありますが、ビューポートの中でダブルクリックをすると、ガラスが取れて、下界(モデル)にいたずら描きができちゃうんです。
注意!窓には鍵を
見たい位置、見たい大きさ(尺度)が決まったら、ガラス戸を閉めて鍵をかけましょう。
ここで一つ注意があります。
開けっぱなしの状態でズームをしてしまうと、せっかく設定した位置や尺度が狂ってしまいます。
位置と尺度を設定したら、ガラス戸を閉めて、(ビューポートの外側でダブルクリック)鍵をかけてくださいね。(ビューポートのロック)
自分の好みでレイアウト
位置OK!尺度OK!ロックOK!
ビューポートができたら、好きなように並べてレイアウトしましょう。
ビューポートは [移動]コマンドで配置ができちゃいます。
グリップ機能で大きさを変えることも可能です!
ビューポートは何個でも 形は自由自在
さらに!このビューポートはいくつでも作ることができ、グリップを使って形や大きさを自由自在に変えられます。
[ビューポートオブジェクト]機能を使えば、丸い形のビューポートや、[ビューポートポリゴン]の機能を使って、星の形やハートの形のビューポートだって作成することもできます。
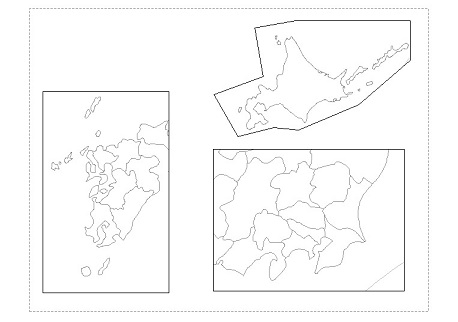
このように好きな場所を好きな大きさで下界(モデル)を見ることができ、それを好きなように配置できてしまうのがレイアウトという機能です。
お分かりいただけましたでしょうか?
絶対に守って欲しい 神(紙)の掟
神様の家の大きさ(用紙の設定)
神様の家の大きさ(用紙)の設定は、[レイアウトタブ]を右クリックして[ページ設定管理]で行います。
ここで、神→紙のサイズや尺度を設定しますが、尺度には絶対に守らなくてはならないルールがあります。
それは、「用紙の尺度を[1:1]にすること」です!
これを守らないと、ビューポートがおかしな尺度になってしまうので、絶対に守りましょう!
BRINGROWでは「初心者のためのAutoCAD講座 『建築平面図入門』」を開催中。
これからCADを学びたい方、独学で勉強したことはあるがイチから学び直したい方、ブランクがあり再度勉強したい方など、お気軽にお問い合わせください!

