AutoCAD豆知識シリーズNo009:鏡像(反転)①

皆さまこんにちは。今日は春らしい晴天で気温も穏やかでとても過ごしやすいですね。
当面は外出自粛ですが皆さまいかがお過ごしですか?
私はもっぱらコンテンツ制作やチェック、開発MTGなどですが、慣れていないせいかWEB-MTGがあまり好きになれません。とはいっても慣れるしかないのですが…。
さて、今日は、AutoCADの[鏡像]コマンドの機能をご紹介したいと思います。
鏡像というワードはCAD用語で日常会話では出てこないので初めて聞くと「ん?」と 思いますよね。
かみ砕いて言うと、“反転機能”がニュアンスとして近いでしょうか。
概念を理解するととても便利な機能なのですが、現実社会で“反転コピー”をあまり体感することがないので、図面をつかって解説したいと思います。
反転機能の具体例
多くのCADに取り入れられている機能で反転コピーが使えないと業務に支障をきたすことがあります。
下図のような図面があります。
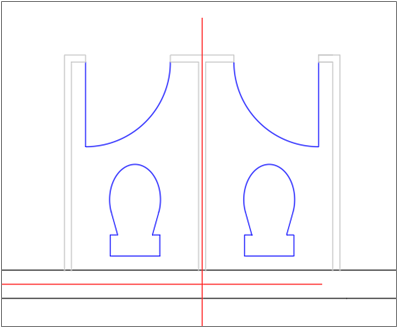
建築の図面によくある個室のトイレです。中央の赤い軸を基準に反転しています。
こういう図面が出てきた場合に使用するのが[鏡像]コマンドです。
ではまず概念を理解します。
AutoCADの[鏡像]コマンドは対称軸を決めます。これが命です。
「対称軸??」となりますね。
対称軸=鏡と考えてください。
自分が鏡に映っています。その鏡の中には反転した自分が写ります。これがCADでいう対称軸です。
ちょっとわかりにくいですね。図で解説します。
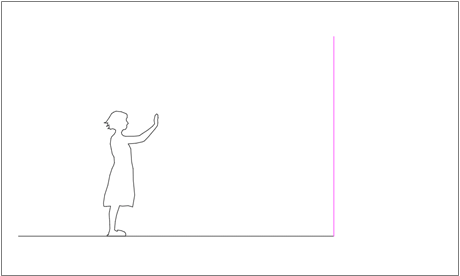
ピンクの線が鏡と想定します。女性が鏡に映っています。
AutoCADの鏡像コマンドは鏡、すなわち対称軸を基準に反転するわけですので 、女性の立っている位置から鏡までの距離ごと反転されます。
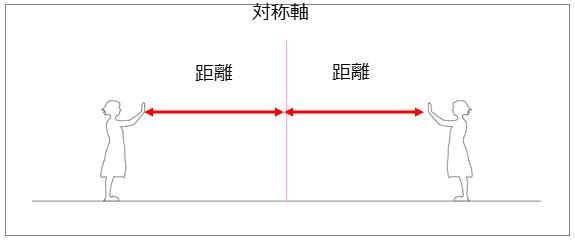
この距離が近ければ近いほど、反転コピーされる距離も近くなります。
鏡像コマンドのポイントは、どこに対称軸をもってくるか! が完成形を大きく左右するポイントになります。
では、先ほどのトイレを使って実際に作業をしてみたいと思います。
[鏡像]コマンド – 個室トイレ
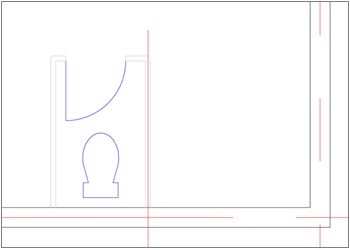
コマンドは[ホーム]タブの[修正]パネルに[鏡像]コマンドのボタンが用意されています。
エイリアスで実行する場合は[鏡像]は[MIRROR(ミラー)]コマンドと言いますので[MI]と入力してEnterを押して確定します。
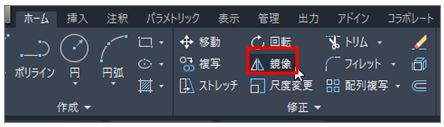
コマンドを実行するとまず、[オブジェクトを選択]と表示されますのでトイレの枠、便器、ドアをすべて選択しEnterを押して確定します。
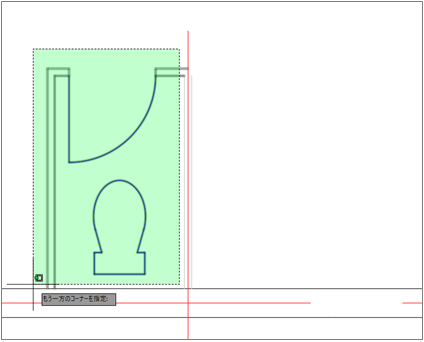
次の[対称軸の1点目を指定]に対して、トイレの壁芯と下側の躯体の交点をクリックします。
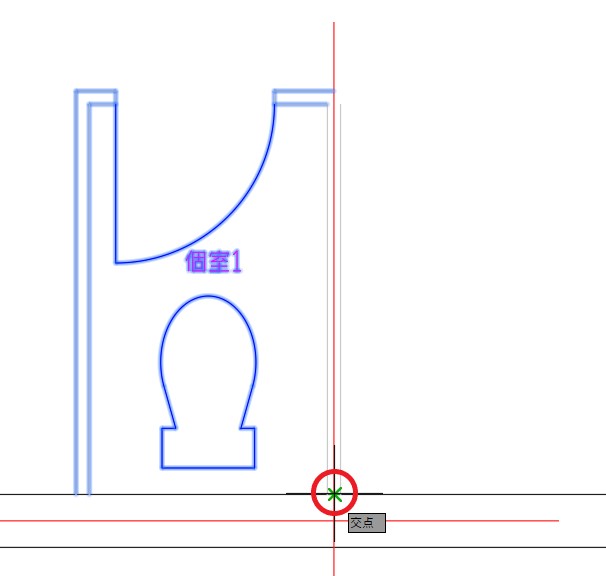
次の[対称軸の2点目を指定]に対して、トイレの壁芯と上側の枠の交点をクリックします。
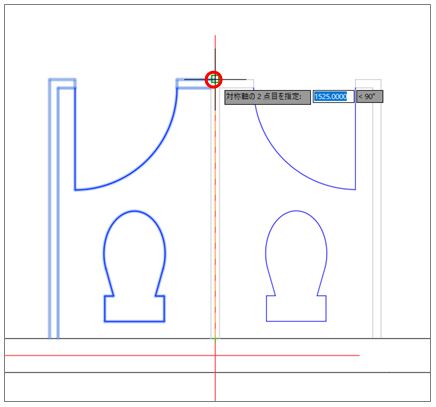
最後に[元のオブジェクトを消去しますか?]に対して、コピーするために選択した元の図形は残しますので[いいえ]をクリックします。
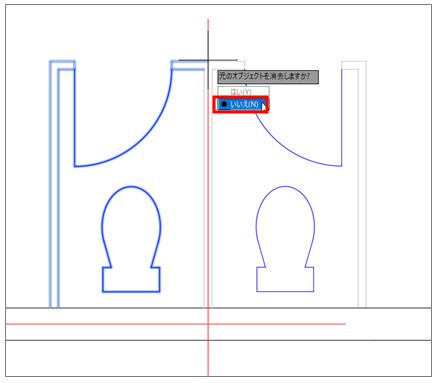
これでトイレが反転コピーされました。
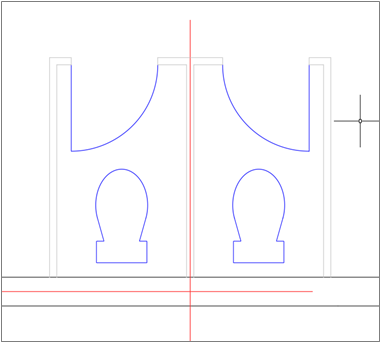
ちなみに、最後の[元のオブジェクトを消去しますか?]に対して「はい」をクリックすると…
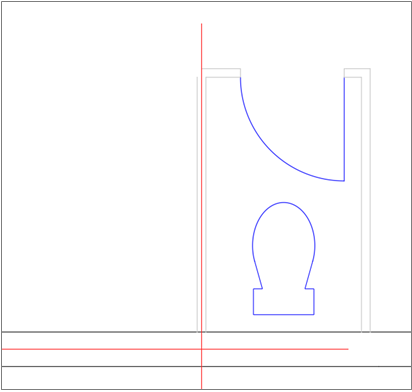
こうなりますw
これだと永遠に2つ個室をつくることができませんので、元のオブジェクトも残して新しいオブジェクトを生成する場合は「いいえ」を選択してください。
次は、文字も含んで反転してみたいと思います。
[鏡像]コマンドを繰り返し実行しますのでEnterを押して確定します。
[オブジェクトを選択]に対して、文字、トイレの枠、便器、ドアをすべて選択しEnterを押して確定します。
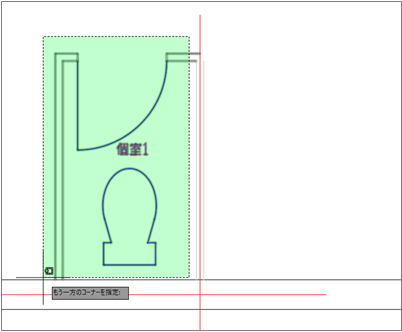
次の[対称軸の1点目を指定]に対して、トイレの壁芯と下側の躯体の交点をクリックします。
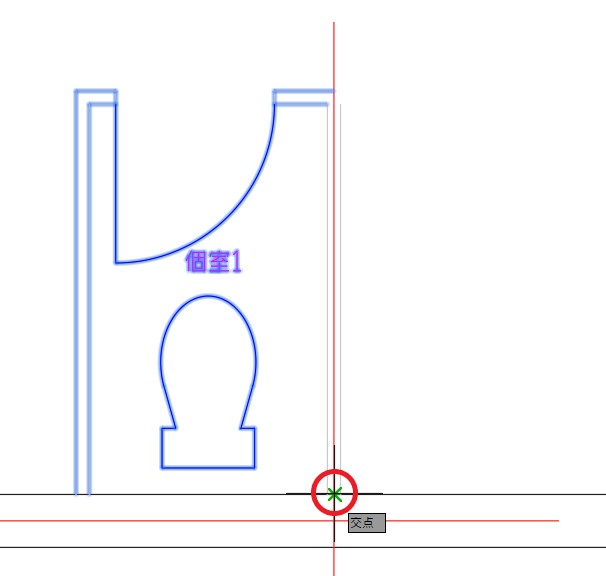
次の[対称軸の2点目を指定]に対して、トイレの壁芯と上側の枠の交点をクリックします。
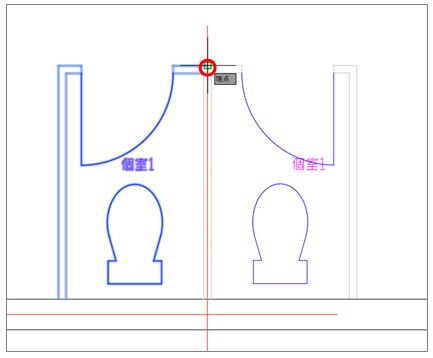
最後に[元のオブジェクトを消去しますか?]に対して、コピーするために選択した元の図形は残しますので[いいえ]をクリックします。
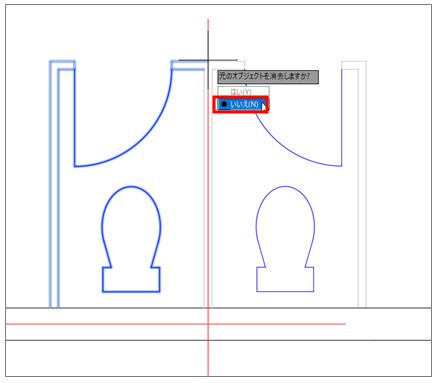
これでトイレと文字が反転コピーされました。
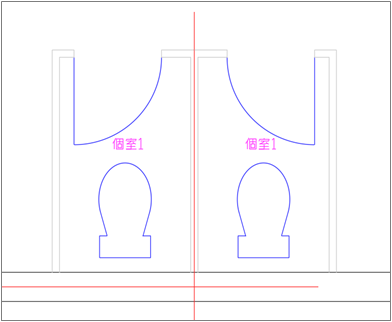
あれ?文字は反転していませんね。
文字は内容と位置は反転されますが、文字は反転されません。
ですが!実はシステム変数という見えない設定を行うことで

こういう表現も可能です。システム変数に関してはまたいつか記事にしたい思います。
まとめ
今回の文字を反転するというシステム変数は[MIRRTEXT]を入力して
[0]:文字は反転しない
[1]:文字を反転する
です。
ぜひ一度お試しください。
必ず確認したあとは元に戻すようにしていくださいね。
では今日も残りわずかですが最後の力を振り絞ってがんばりましょう。(火曜日水曜日は週の中日で気持ち的にしんどいですねw)
それではまた明日!
